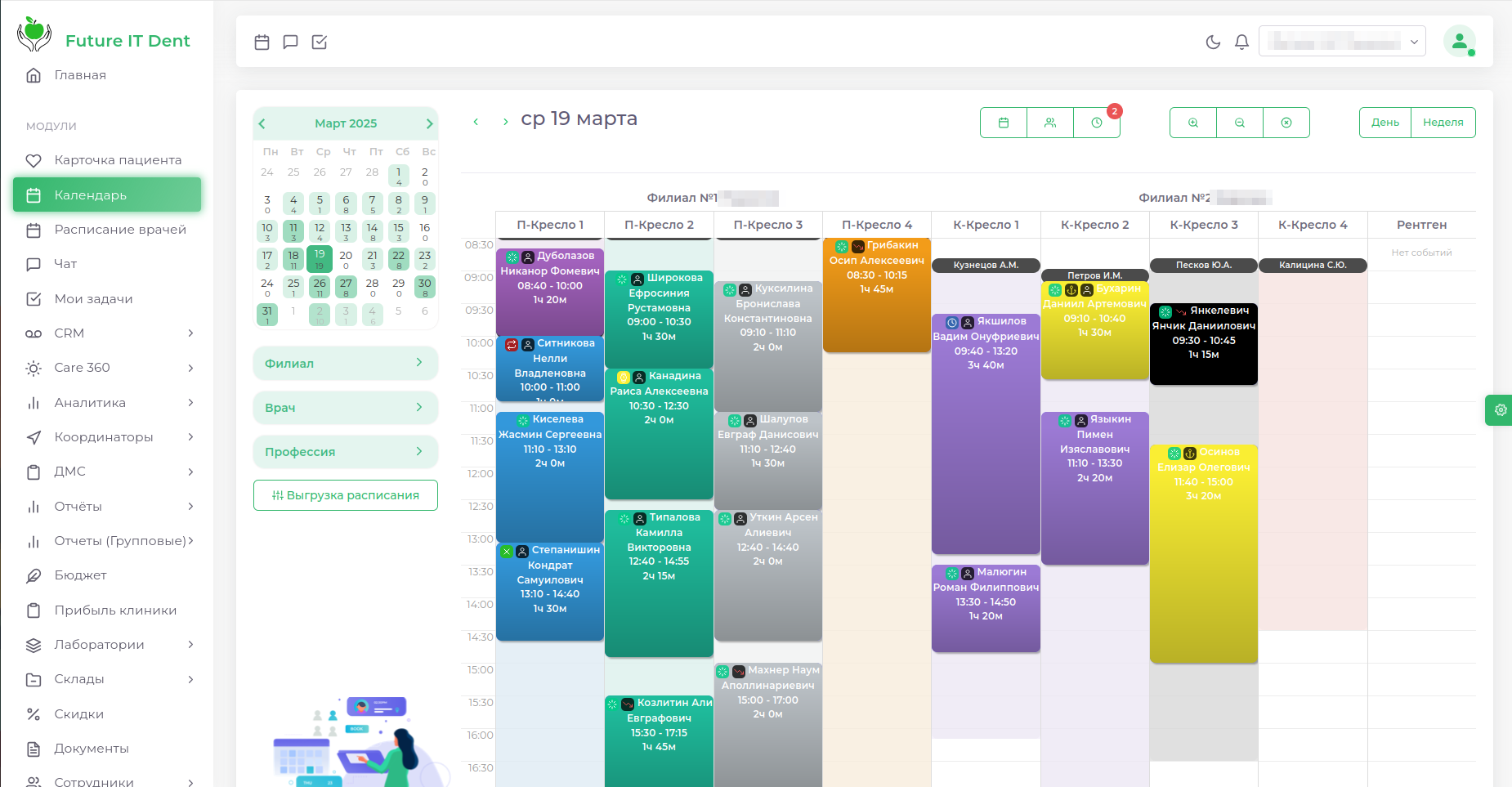Календарь
Модуль «Календарь» позволяет настроить график врачей, записать пациентов на приём и редактировать записи, посмотреть расписание на день или неделю.
В "Календаре" можно принять онлайн заявки на приём и управлять листом ожидания.
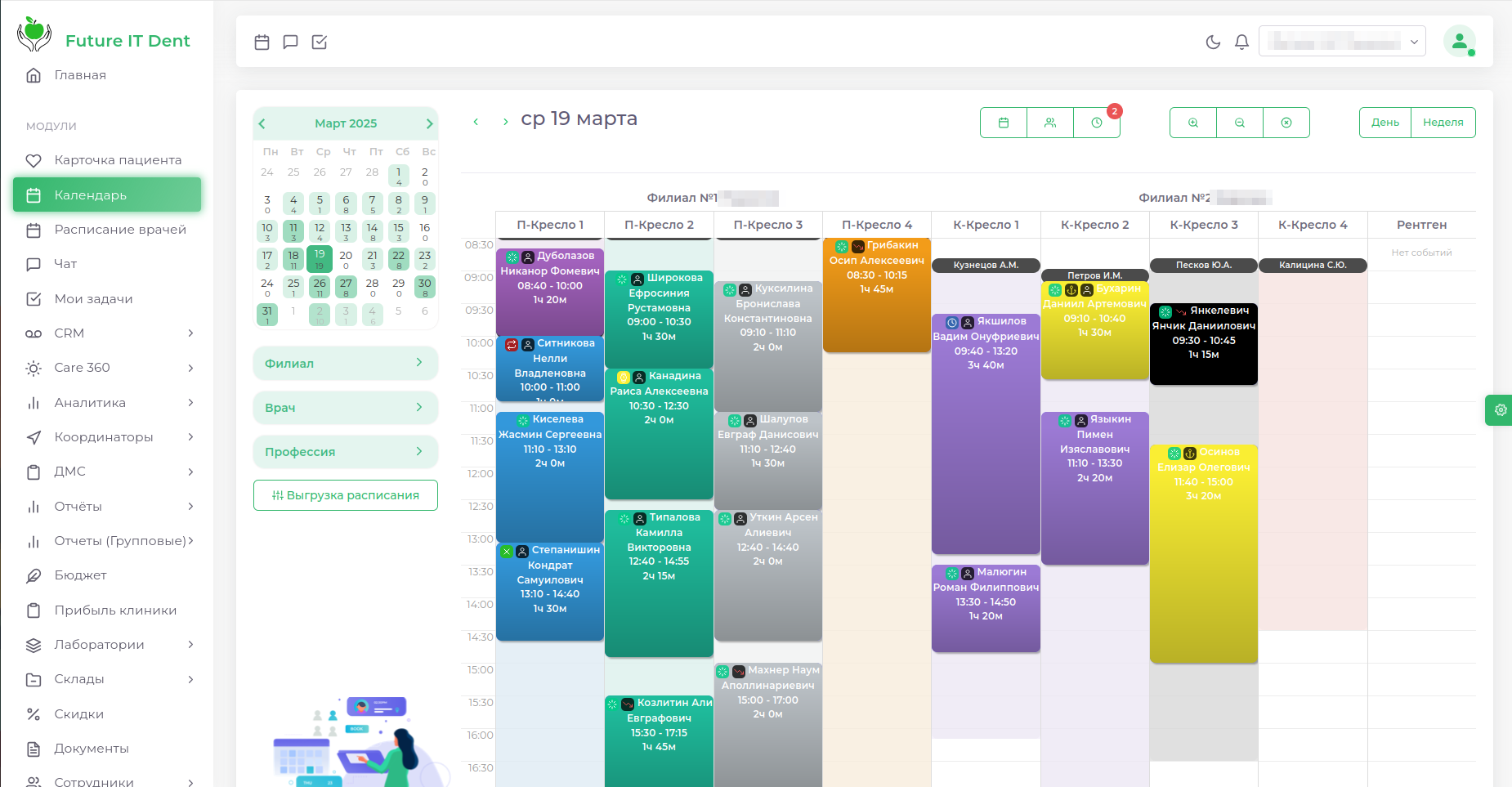
Модуль «Календарь» позволяет настроить график врачей, записать пациентов на приём и редактировать записи, посмотреть расписание на день или неделю.
В "Календаре" можно принять онлайн заявки на приём и управлять листом ожидания.