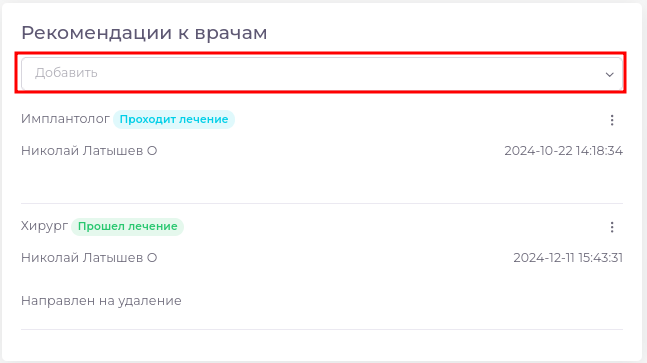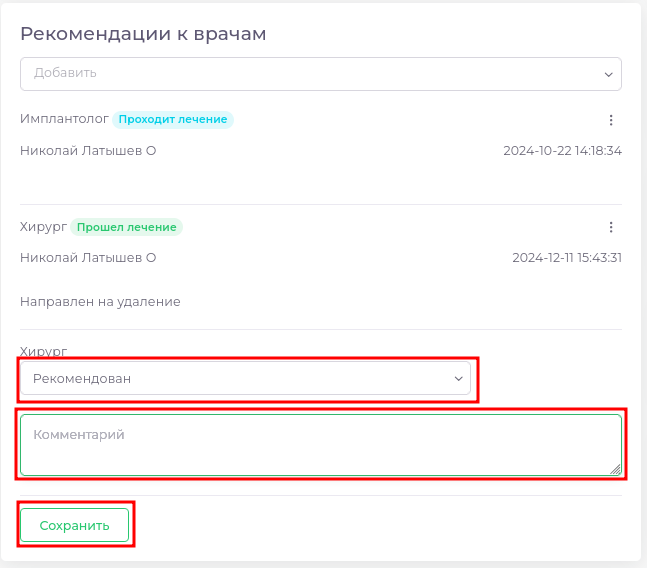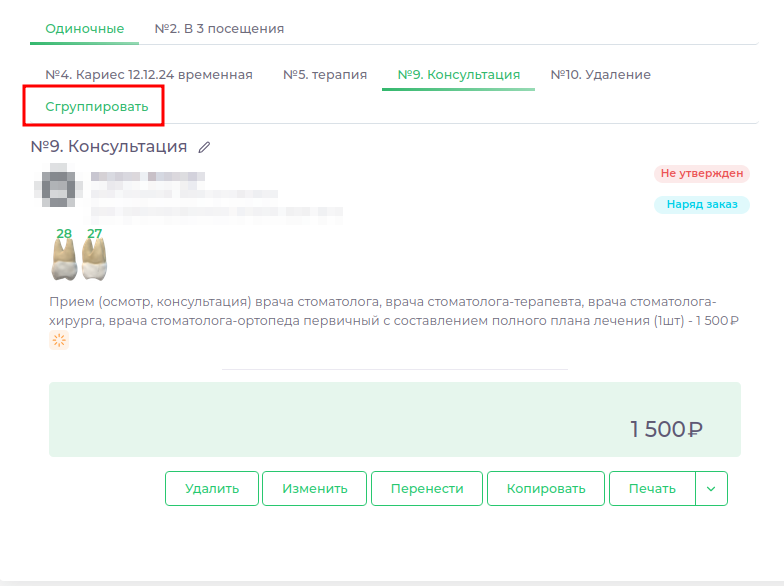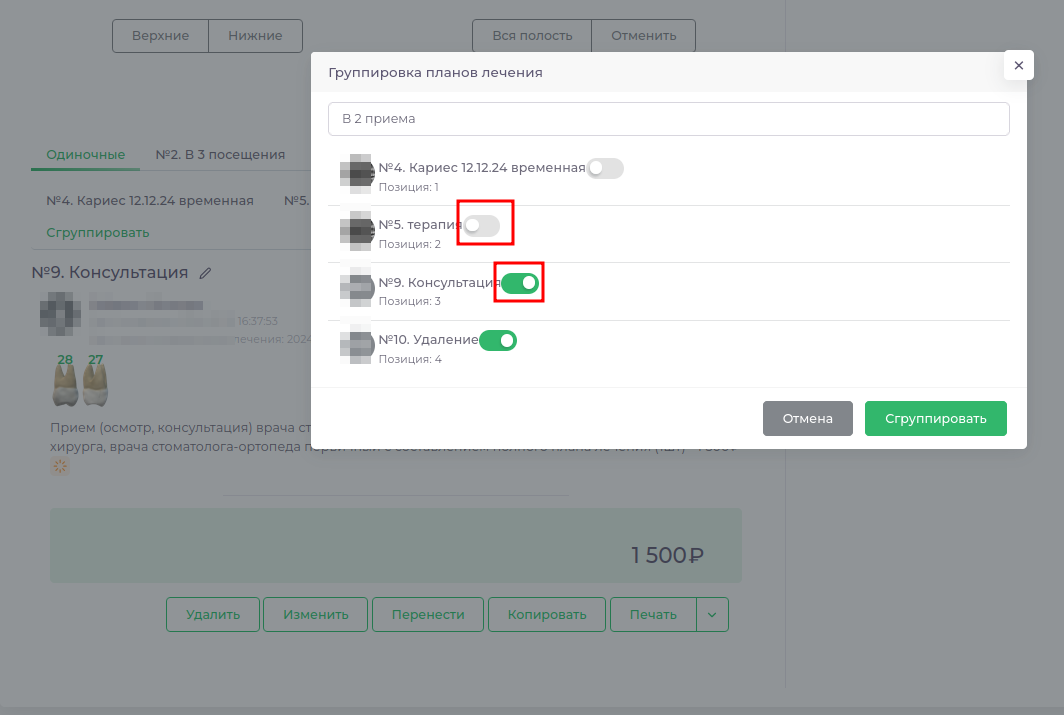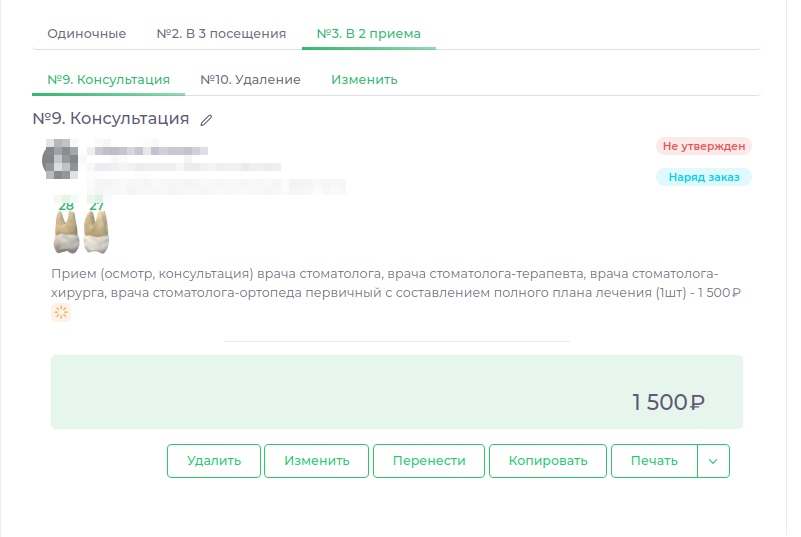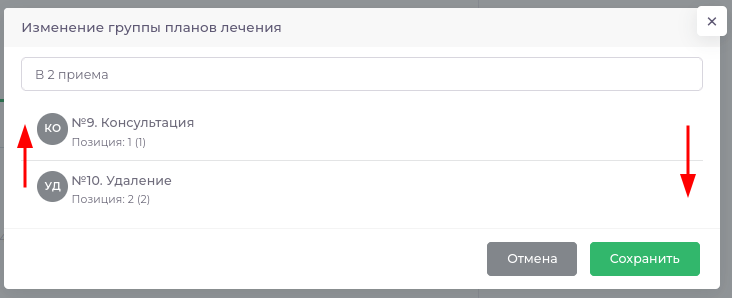Инструкции
Общая работа с разделом
В верхней части расположена строка поиска и кнопка добавления нового пациента. Поиск работает по имени, фамилии, отчеству или номеру телефона. Ниже расположен список пациентов и основная информация о них: ФИО, дата занесения пациента в базу, номер договора, номер телефона и комментарий.

Вы можете отсортировать пациентов по ФИО (сортироваться будет по фамилии) или Дате Создания, нажатием на соответствующий пункт в таблице.

В нижней части вы можете выбрать количество выведенных пациентов на одной странице, изменить количество элементов. В правой части Вы можете перейти от одной страницы к другой.
В правой части строки пациента есть кнопка параметров (три вертикальные точки), при нажатии появится меню с пунктами Просмотреть и Изменить. Первая кнопка переведёт вас в раздел Основная информация, вторая откроет раздел с полной информацией о пациенте с возможностью редактирования (Подробнее).

Как добавить нового пациента
Выбрать пункт Добавить пациента в верхнем правом углу раздела.

Во всплывающем окне выбрать и заполнить раздел Основная информация
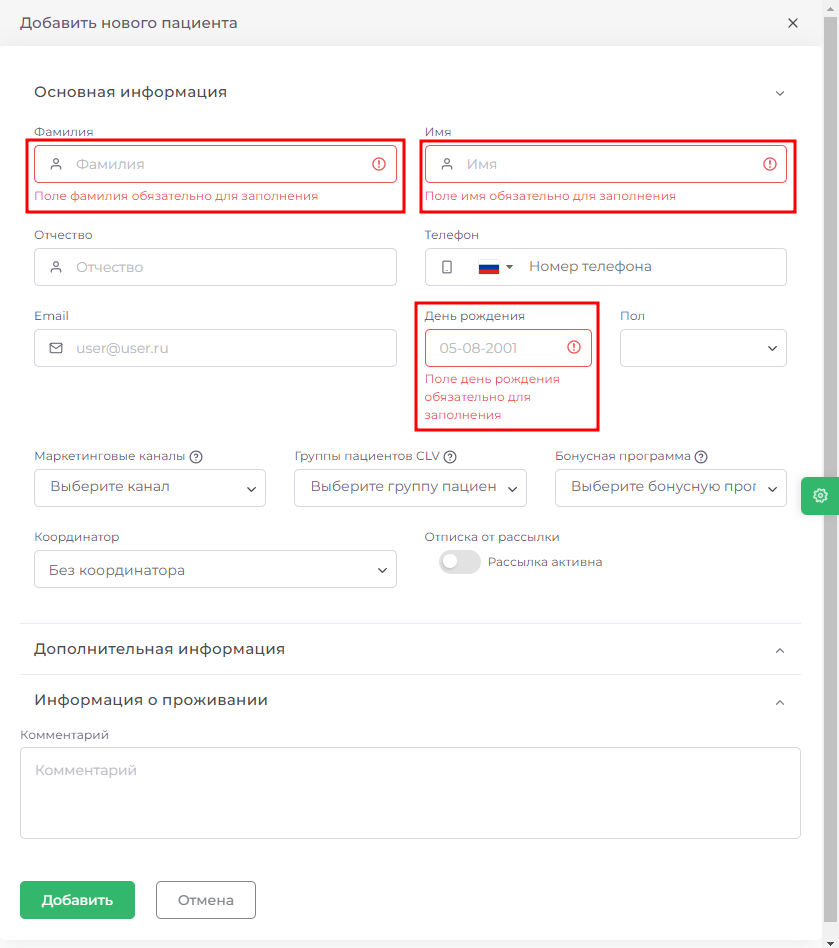
Чтобы добавить пациента, необходимо заполнить обязательные поля
- Фамилия
- Имя
- День рождения
- Номер телефона
Если пациент отказывается дать свой номер можно написать в данное поле несколько цифр, пока не появится зеленая галочка (Хотя мы рекомендуем указывать настоящий номер телефона пациента)
Заполнить паспортные данные
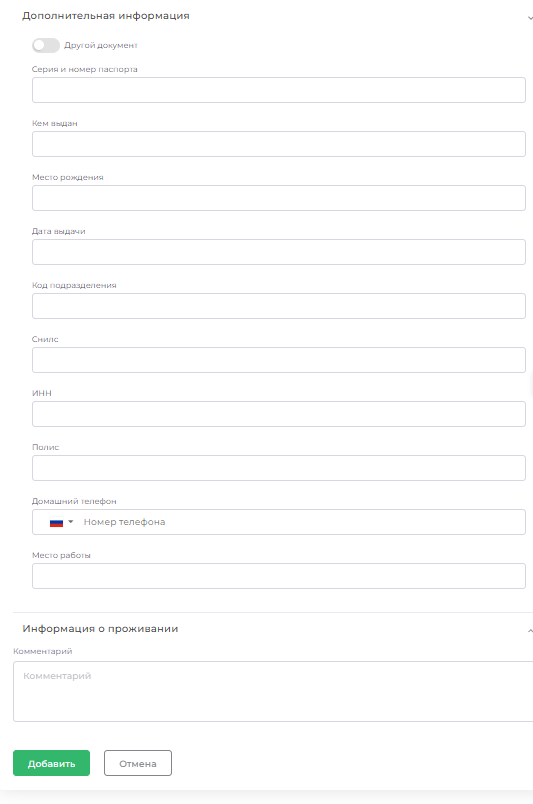
Если пациент из СНГ
В случае, когда пациент не является гражданином РФ необходимо включить переключатель "Другой документ"
Заполните данные о проживании при необходимост�и
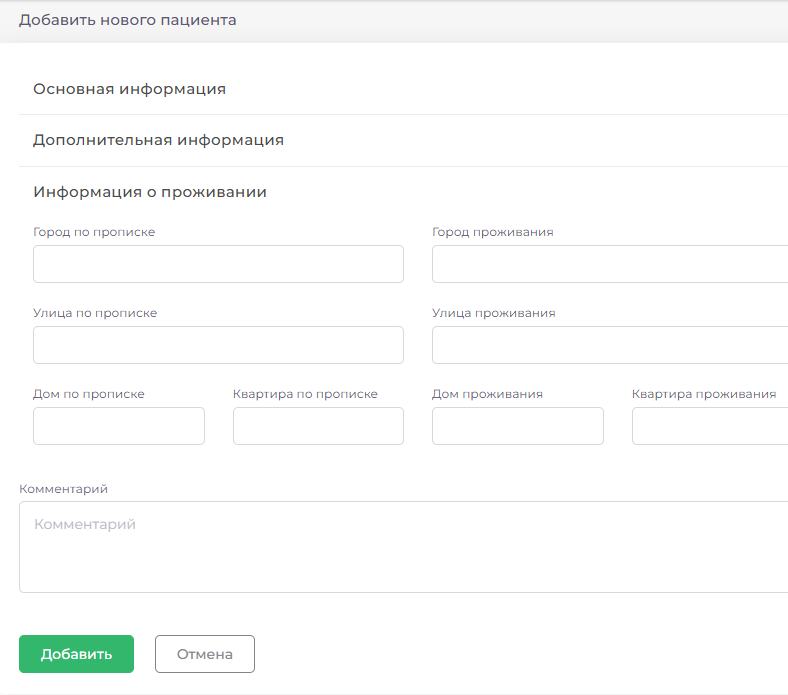
После заполнения карточки нажмите кнопку добавить
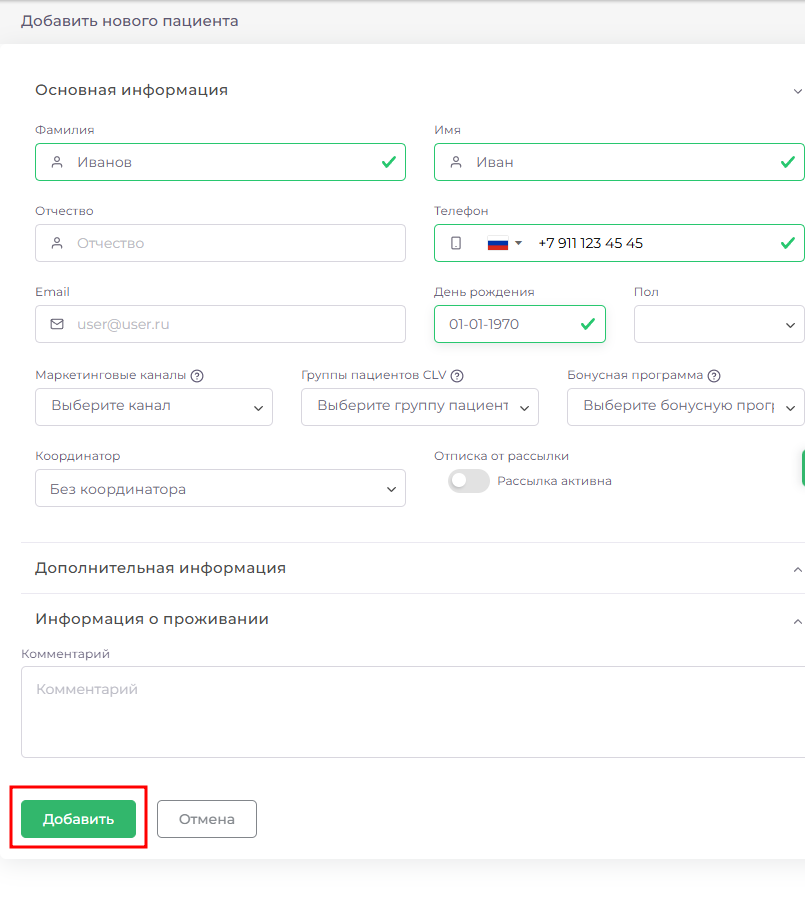
Как заполнить диагностику
| Чтобы заполнить диагнозы, необходимо | |
|---|---|
| Выделить зуб на зубной формуле нажатием левой кнопки мыши | 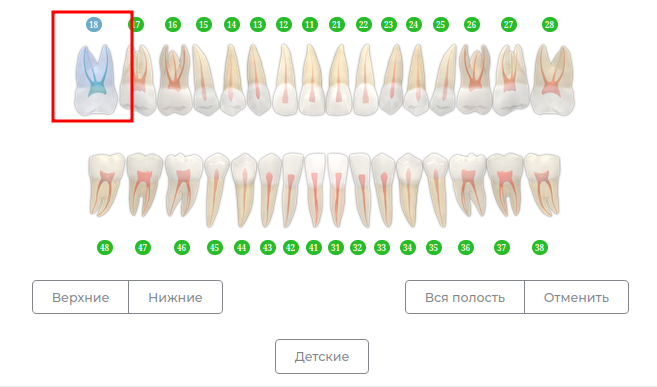 |
| Выбрать необходимые диагнозы (можно выбрать сразу несколько диагнозов) | |
| Нажать кнопку Добавить диагнозы | 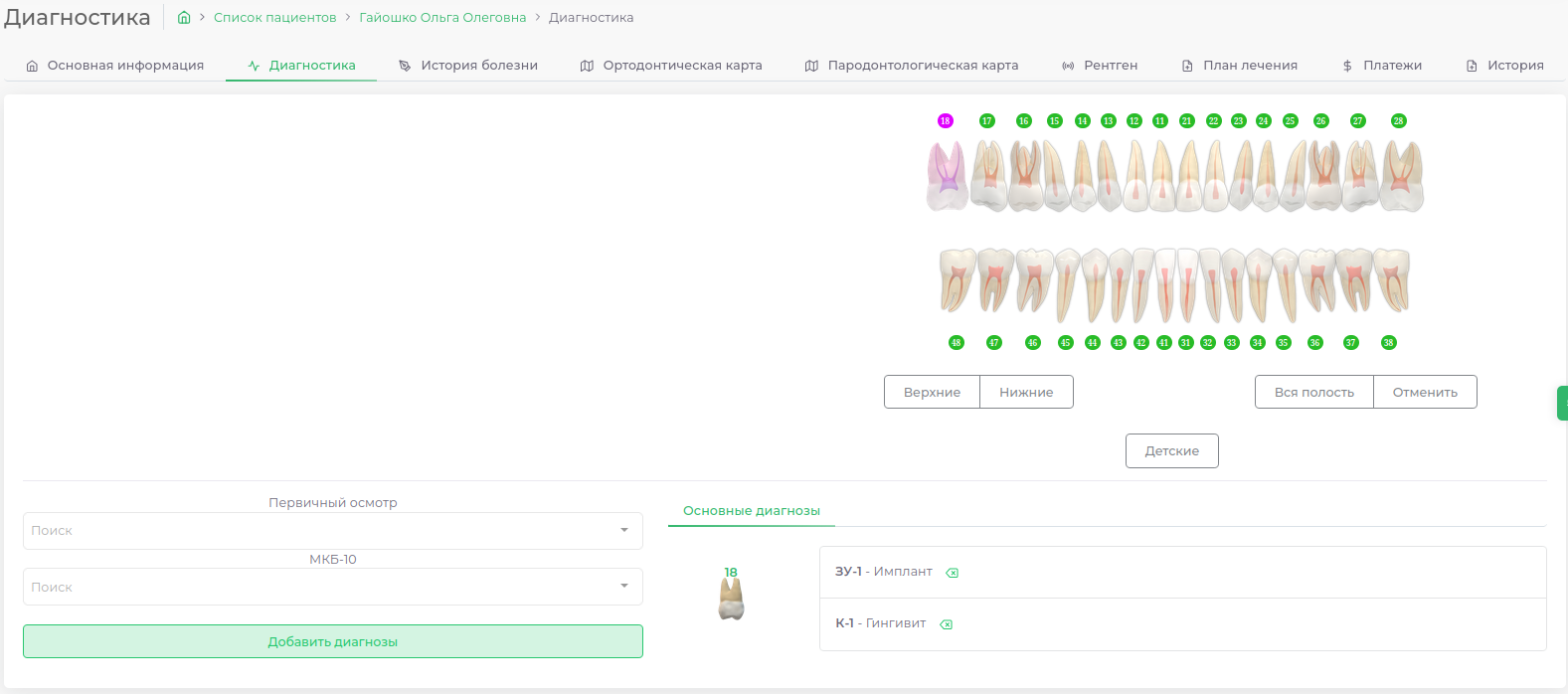 |
Как заполнить историю болезни
Для заполнения истории болезни необходимо:
- Перейти в модуль История болезни
- Выбрать нужный зуб (зубы) (верхний ряд, нижний ряд, всю полость) на Зубной формуле
- Заполнить пункты истории болезни
- Можно заполнить вручную
- Можно подставить [заготовленный шаблон]
- Нажать кнопку сохранить
- При необходимости можно распечатать выписку, нажав на кнопку Печать, расположенную внизу страницы
| Этап | Пример |
|---|---|
| Начало заполнения | 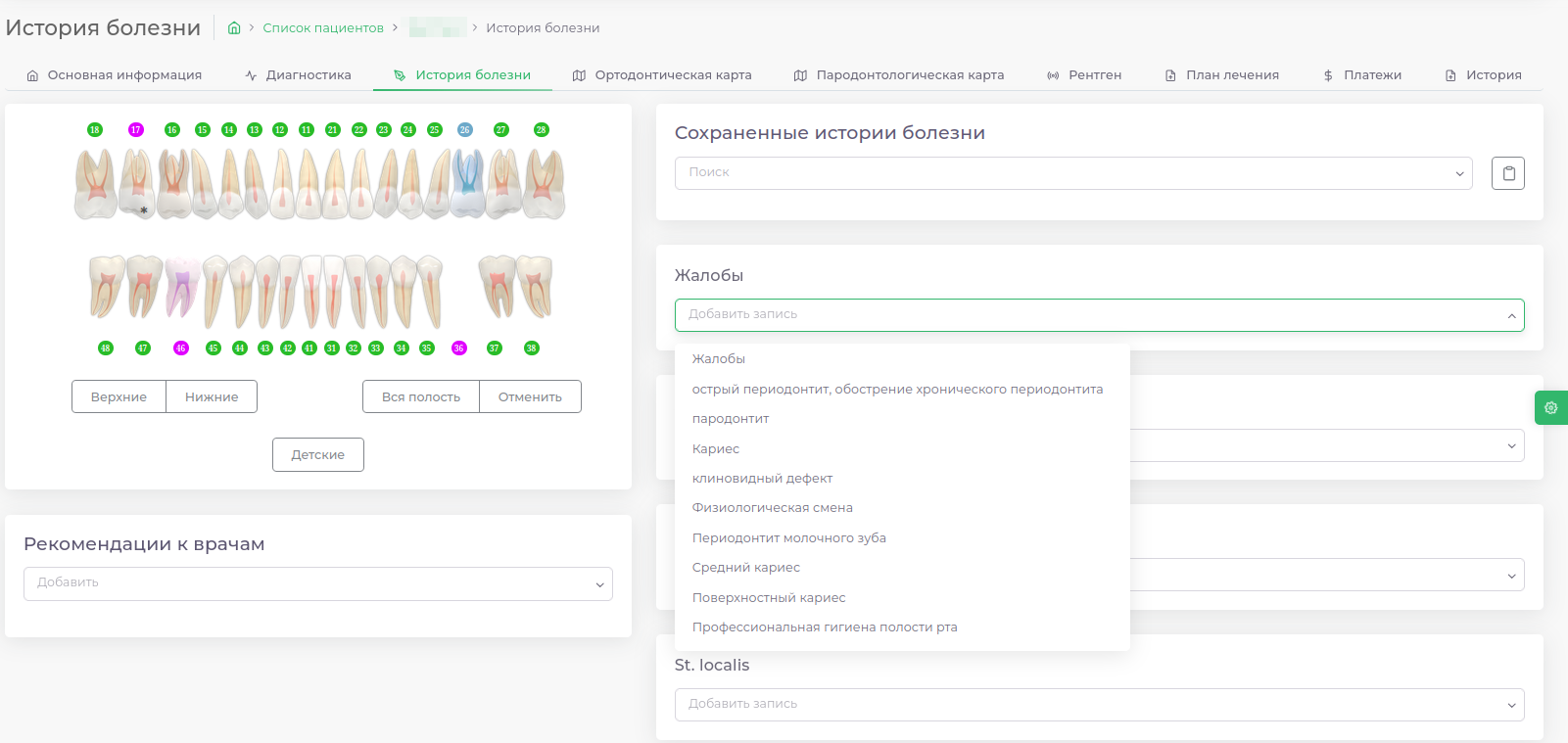 |
| Подставлен текст из шаблона | 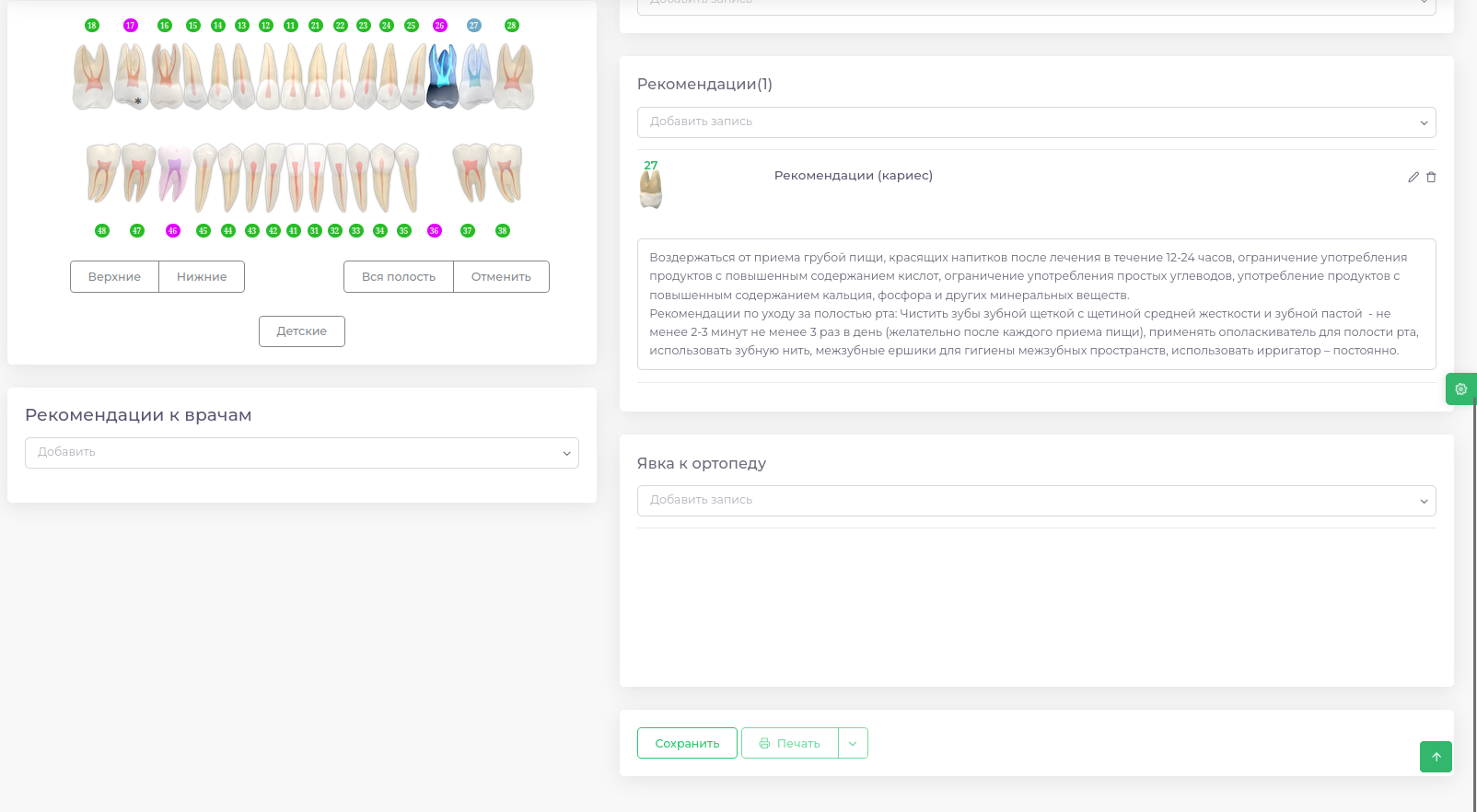 |
| История болезни сохранена и готова к печати | 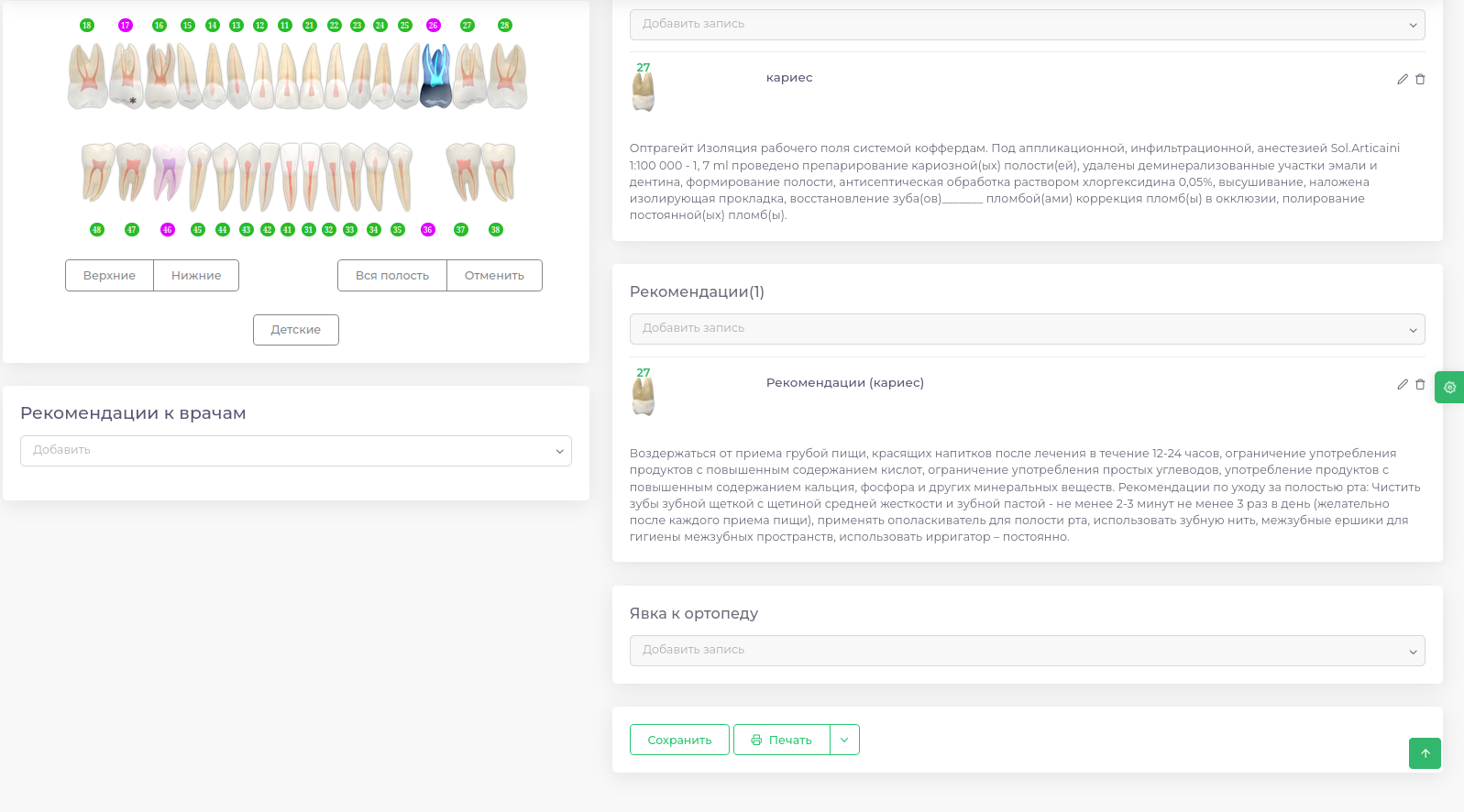 |
Как посмотреть ранее заполненные истории болезни
Посмотреть заполненную историю болезни можно нажав на выпадающий список:
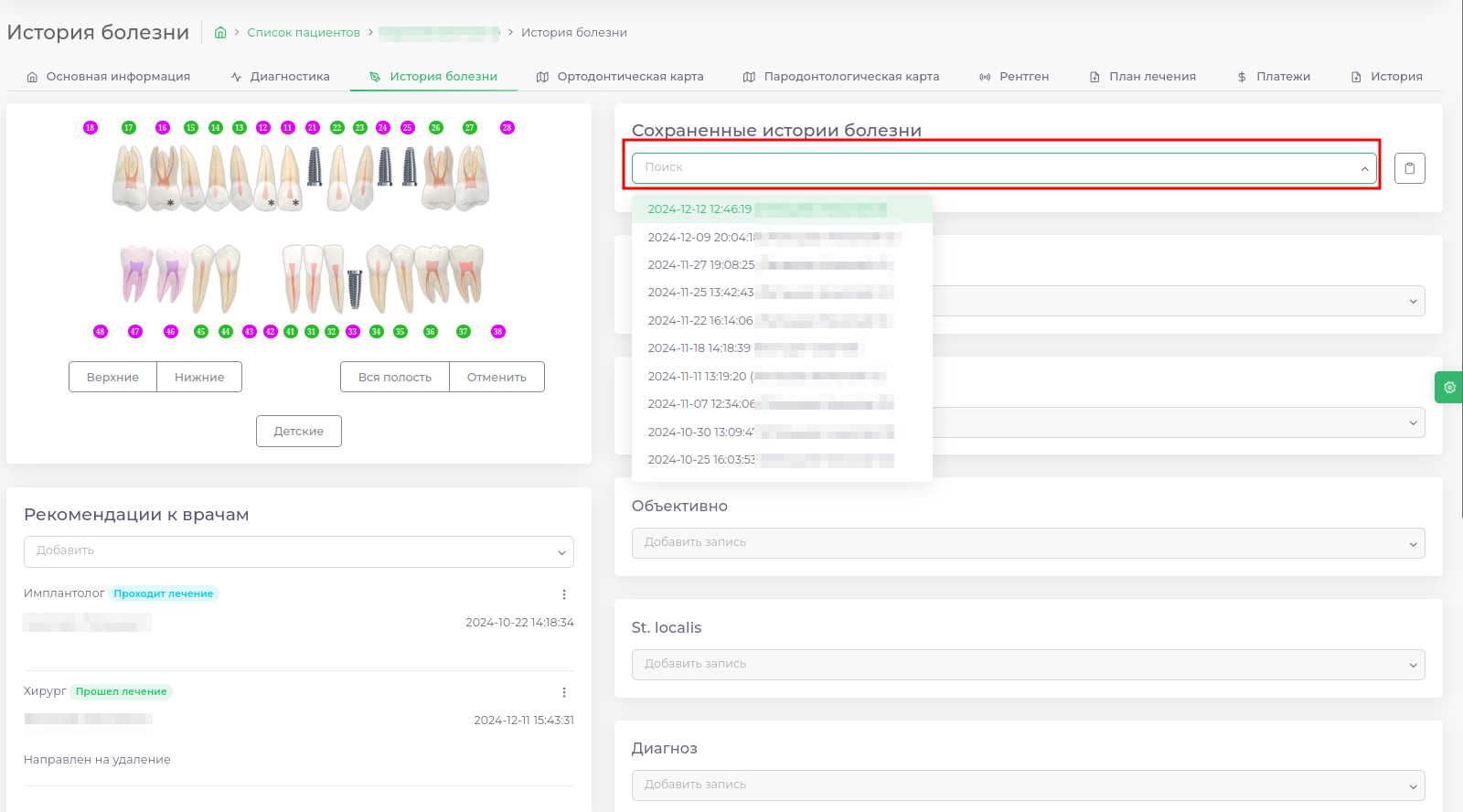
В списке указана дата и время сохранения истории болезни, ФИО сотрудника, сохранившего историю.
После выбора нужного пункта в списке вся ранее сохраненная информация будет подставлена в историю болезни.
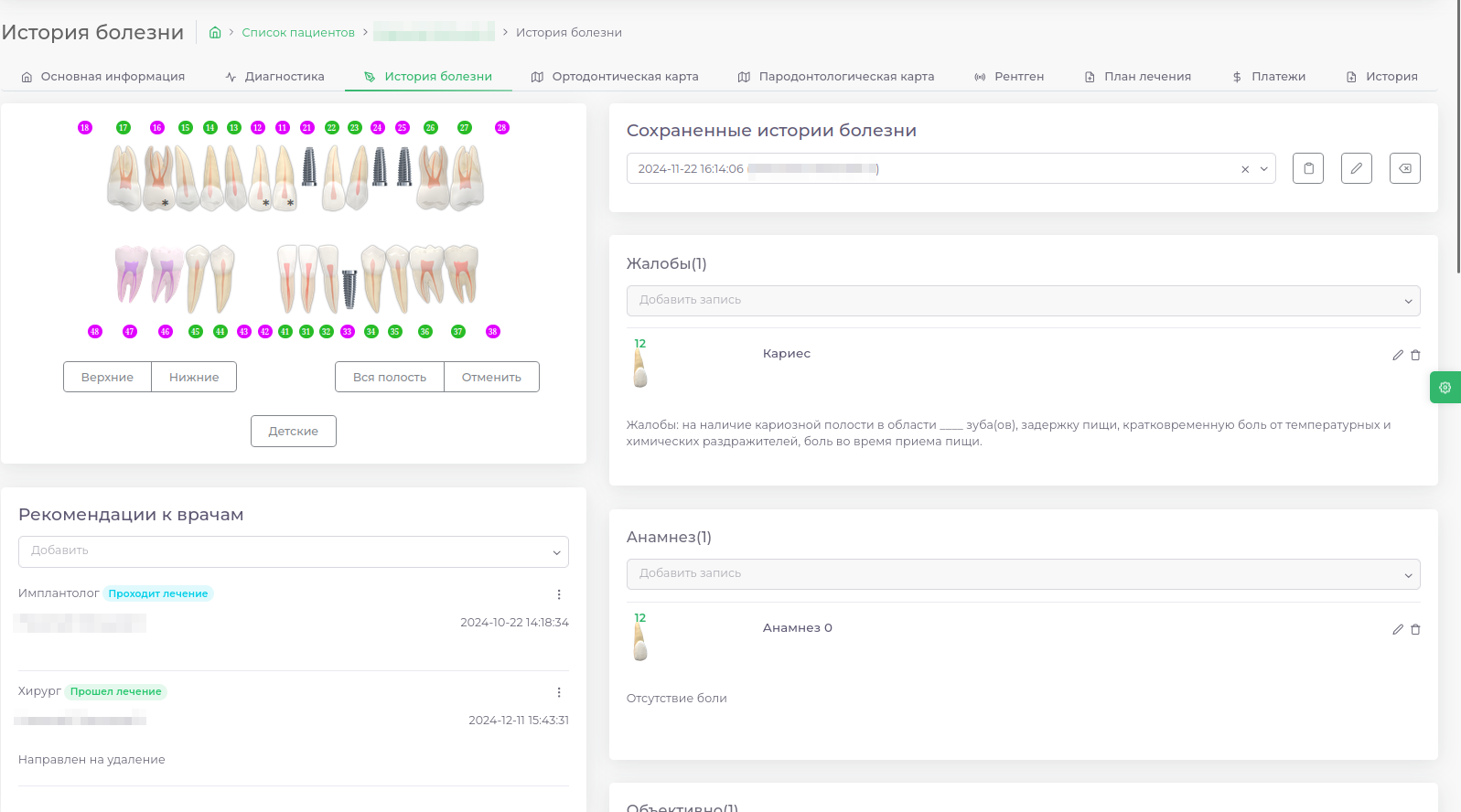
Как выдать рекомендацию к другому врачу
Чтобы добавить новую рекомендацию:
- Перейти в модуль История болезни
- Под зубной формулой расположен список рекомендаций
- В выпадающем списке нужно выбрать направление специалиста, к которому Вы хотите направить пациента
- Можно дополнить рекомендацию комментарием
- Выбрать статус рекомендации
- Нажать кнопку Сохранить
Как изменить рекомендацию

Чтобы изменить рекомендацию:
- Нажмите на три вертикальных точки
- Выберите пункт "Изменить"
- Откроется возможность изменить этап лечения по рекомендации, комментарий.
- Нажмите кнопку "Сохранить"
Как составить план лечения по рекомендации

Чтобы составить план лечения по рекомендации:
- Нажмите на три вертикальных точки
- Выберите пункт "Составить план лечения"
- Составьте план лечения
Медицинская карта
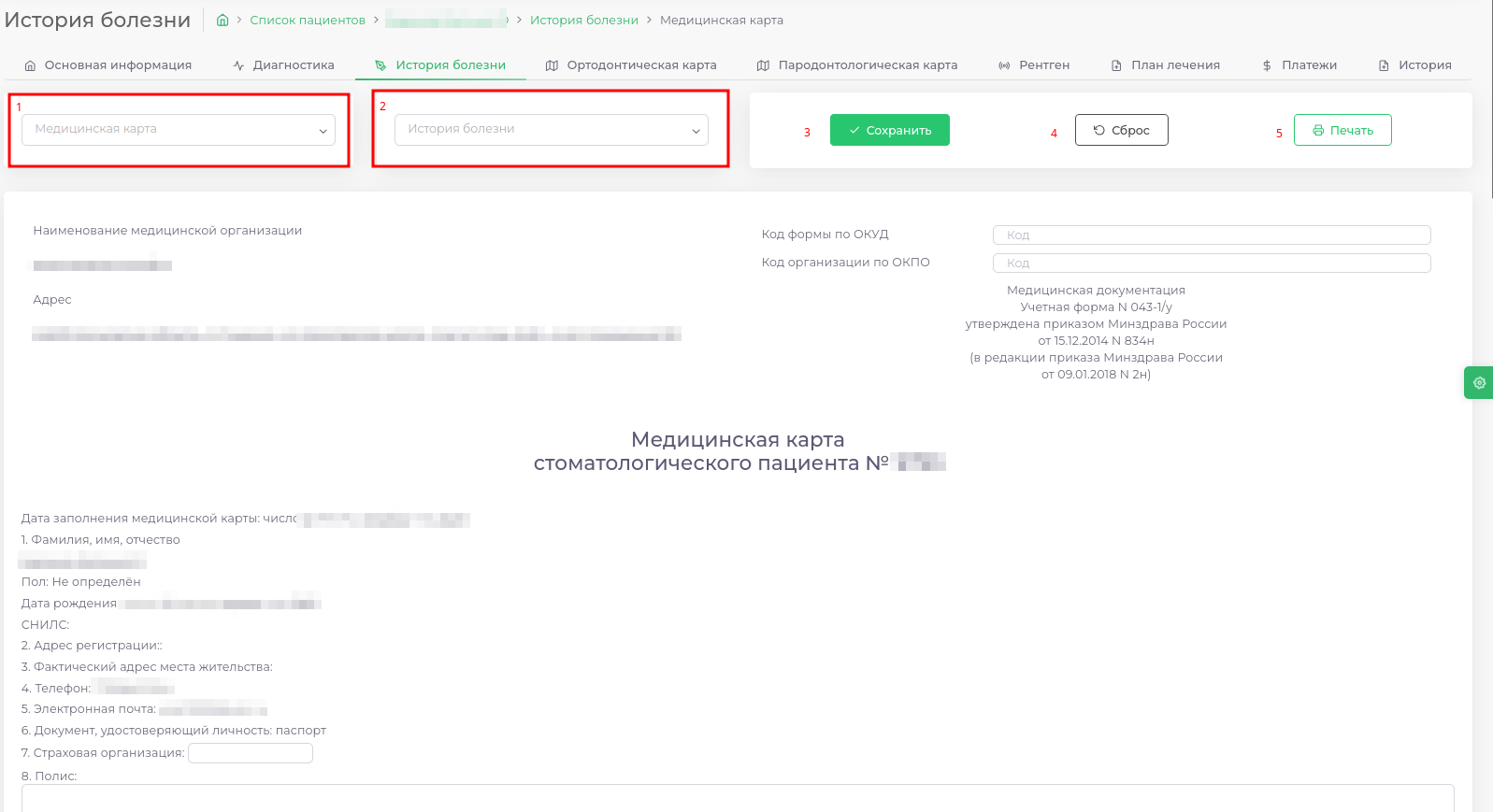
| Пункт | Описание |
|---|---|
| 1. | Чтобы просмотреть ранее сохраненную медицинскую карту выберите ее из списка |
| 2. | Чтобы подставить информацию из сохраненной истории болезни выберите ее из списка |
| 3. | Чтобы сохранить заполненную медицинскую карту нажмите кнопку "Сохранить" |
| 4. | Чтобы очистить медицинскую карту нажмите кнопку "Сброс" |
| 5. | Чтобы распечатать медицинскую карту - выберите из списка ранее сохраненную карту или заполните ее. Нажмите кнопку "Печать" |
Как составить План Лечения
Чтобы составить план лечения:
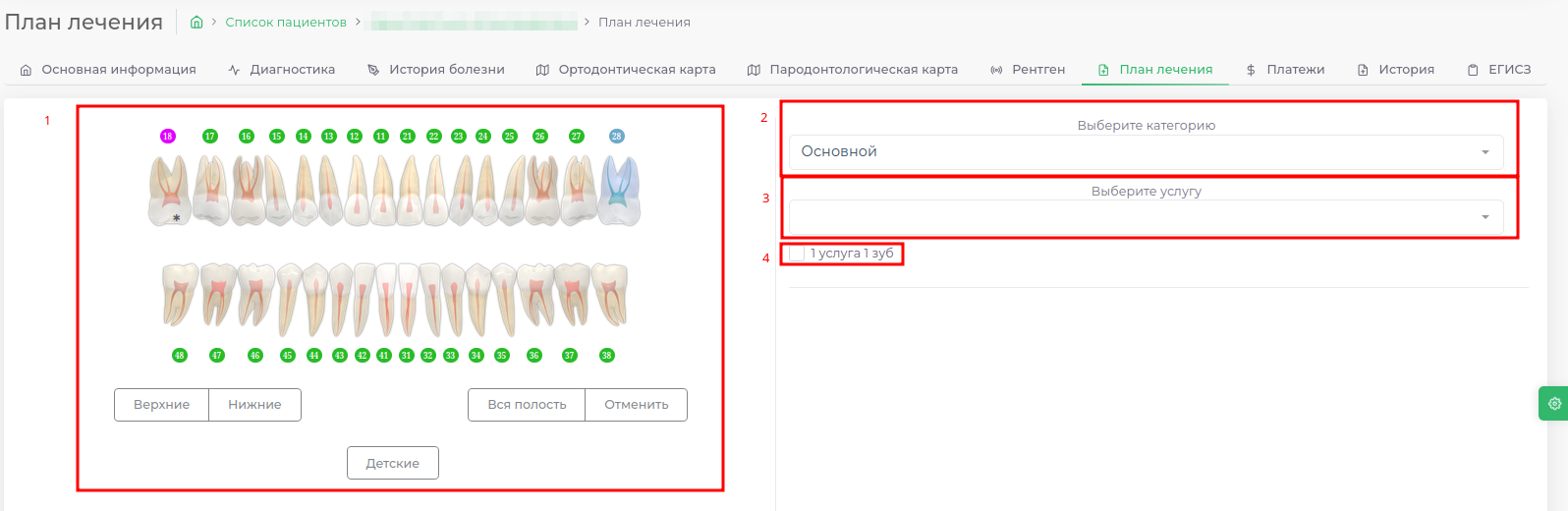
- Перейдите на вкладку План лечения карточки пациента
- Выберите необходимый зуб (зубы) на зубной формуле нажатием Левой Кнопки Мыши
- Если необходимо считать услуги отдельно для каждого зуба, включите переключатель "1 услуга 1 зуб"
| Переключатель активен | Переключатель неактивен |
|---|---|
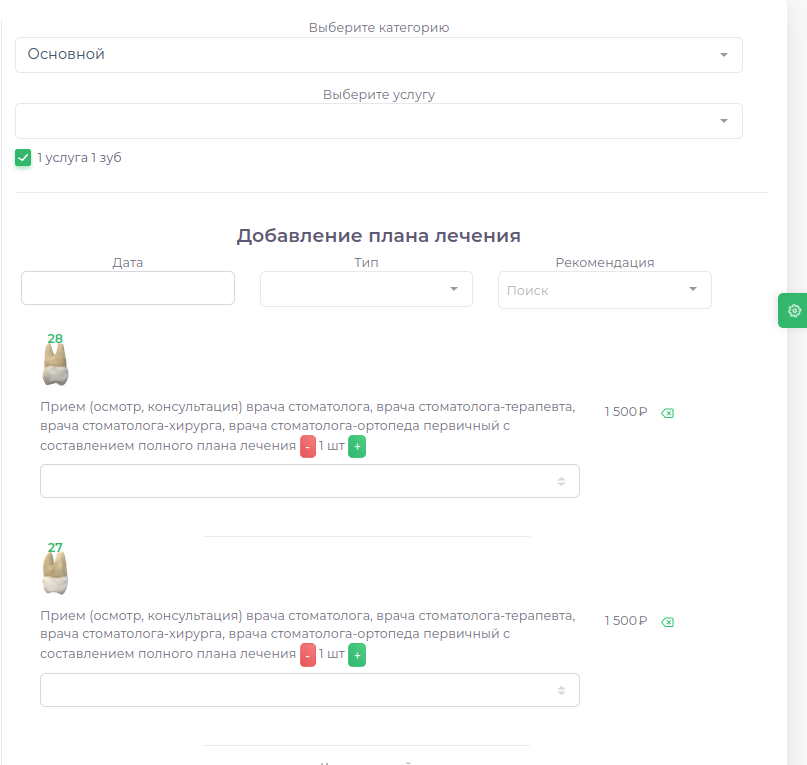 | 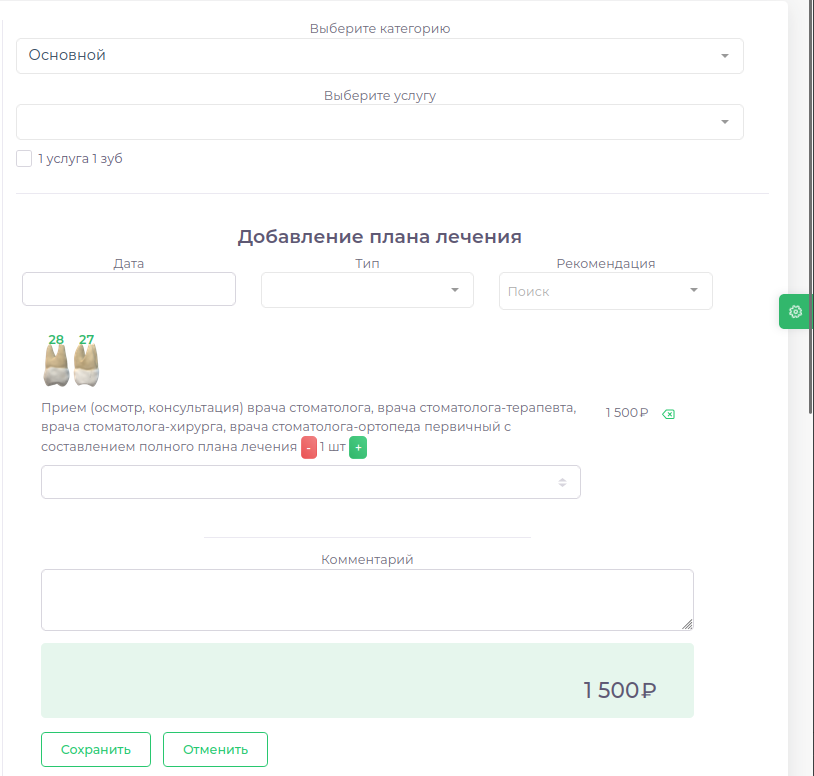 |
- Выберите категорию услуги (по умолчанию выбраны все категории)
- Выберите нужную услугу
- Для поиска категории/услуги можно ввести ее название на клавиатуре
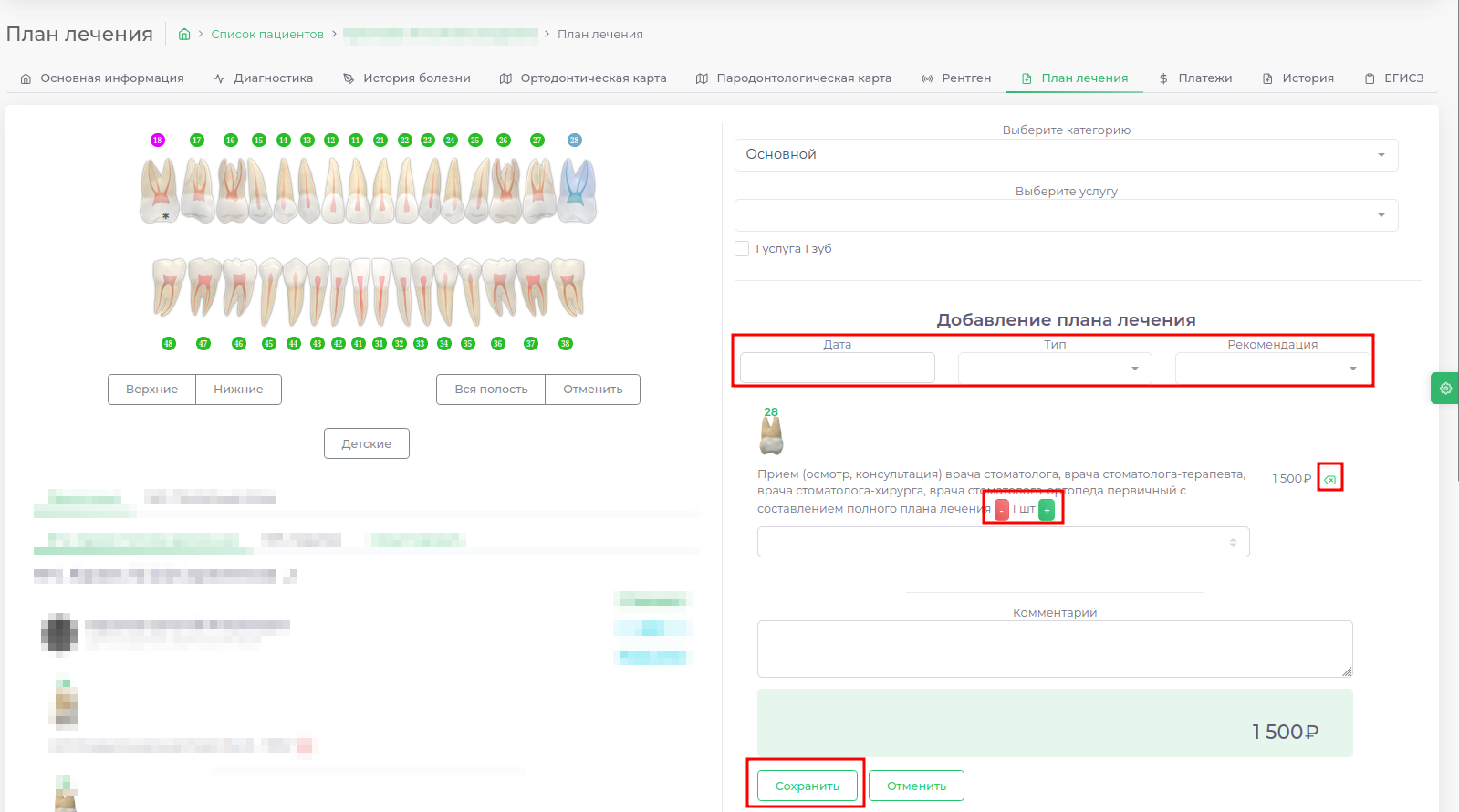
При составлении плана лечения можно:
- Указать дату ориентировочного выполнения плана
- Указать профессию врача (если план составляется по рекомендации)
- Выбрать рекомендацию
- Изменить количество услуг
- Удалить услугу из плана
- Добавить скидку на услугу ([если она удовлетворяет условиям скидки] и [выключен автоматический подбор скидки])
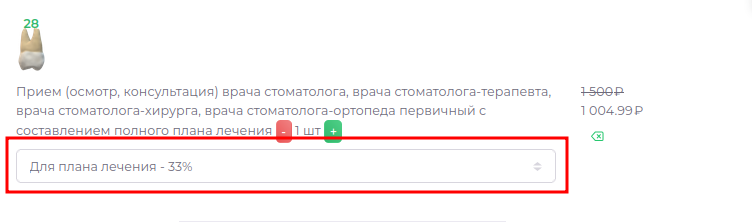
- Добавить комментарий к плану лечения
- Когда план готов - нажать кнопку "Сохранить"
Как составить комплексный план лечения
Чтобы составить комплексный план лечения, необходимо:
- Составить план лечения на каждый этап
- Нажать на кнопку "Сгруппировать"
- В открывшемся окне задать наименование для группы, с помощь�ю переключателей выбрать планы, которые будут добавлены в группу
- Нажать кнопку "Сгруппировать" для объединения, или "Отмена" для отмены объединения
- Сгруппированные планы лечения будут выглядеть так:
- Чтобы изменить порядок планов в группе, можно нажать кнопку "Изменить", в открывшемся окне "перетянуть" план на желаемую позицию, зажав Левую Кнопку Мыши
Как добавить новый счет
Для добавления нового счета у пациента должен быть утвержденный план лечения, а у сотрудника должно быть право на добавление счета
- Нажмите кнопку
Добавить счет - Из выпадающего списка выберите план лечения или услугу
- Если необходимо - выберите скидку.
- Если необходимо - укажите ассистента
- Убедитесь, что в поле врач указан верный сотрудник
- Нажмите кнопку
Выставить счет
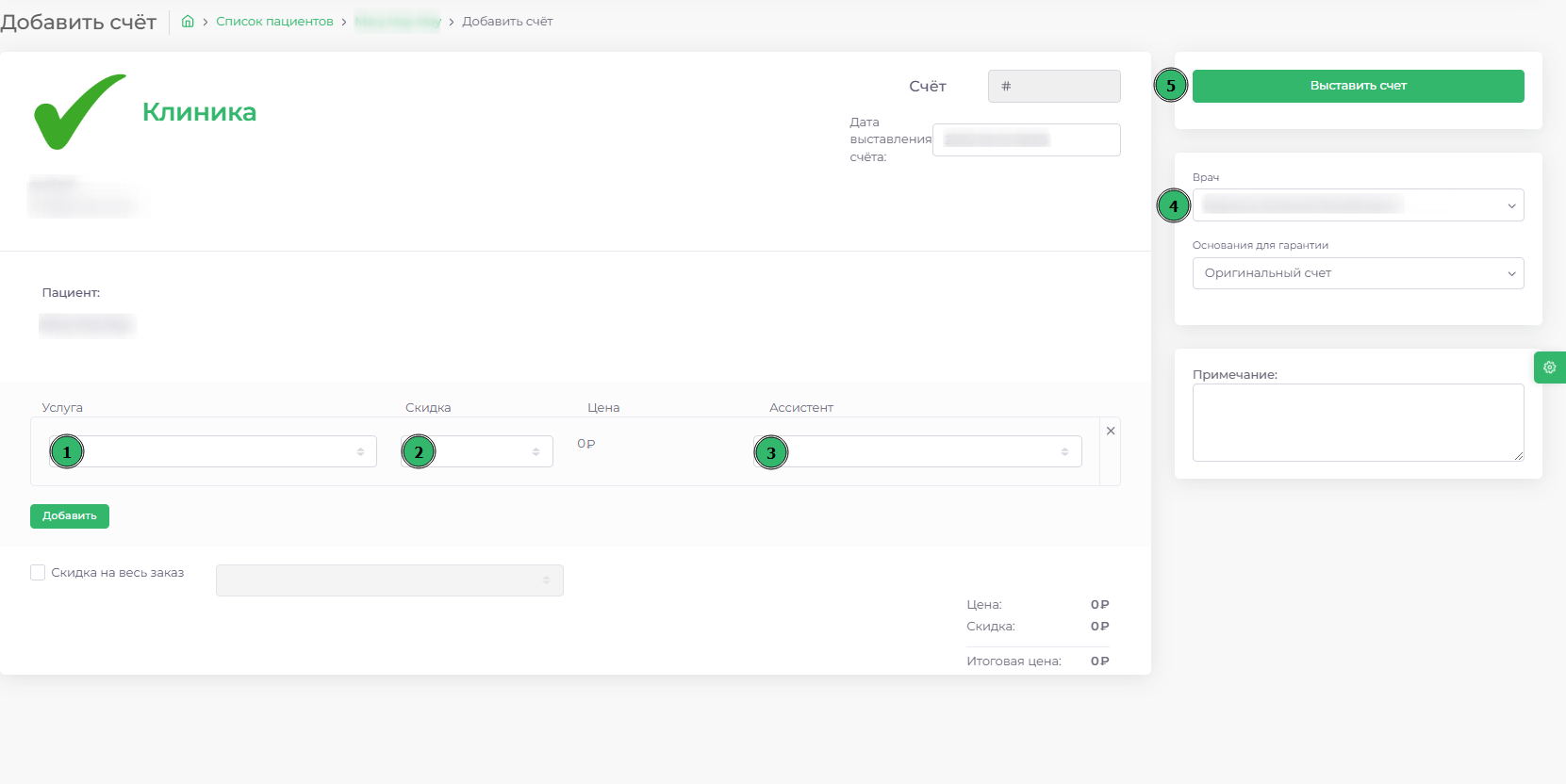
Скидки могут быть выданы на отдельную услугу и на весь счет.
Размер скидки можно задать вручную, либо выбрать из списка скидок.
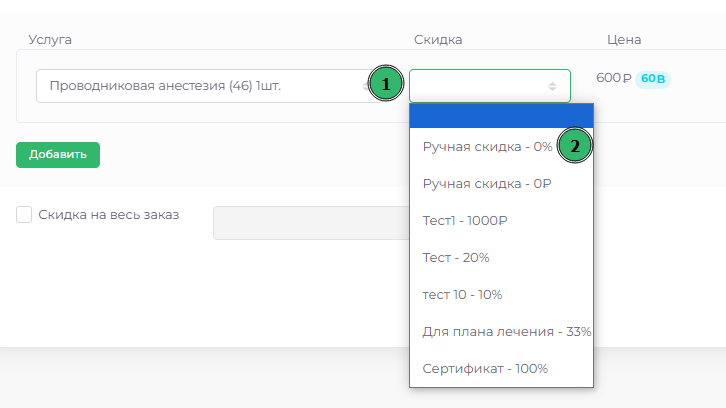
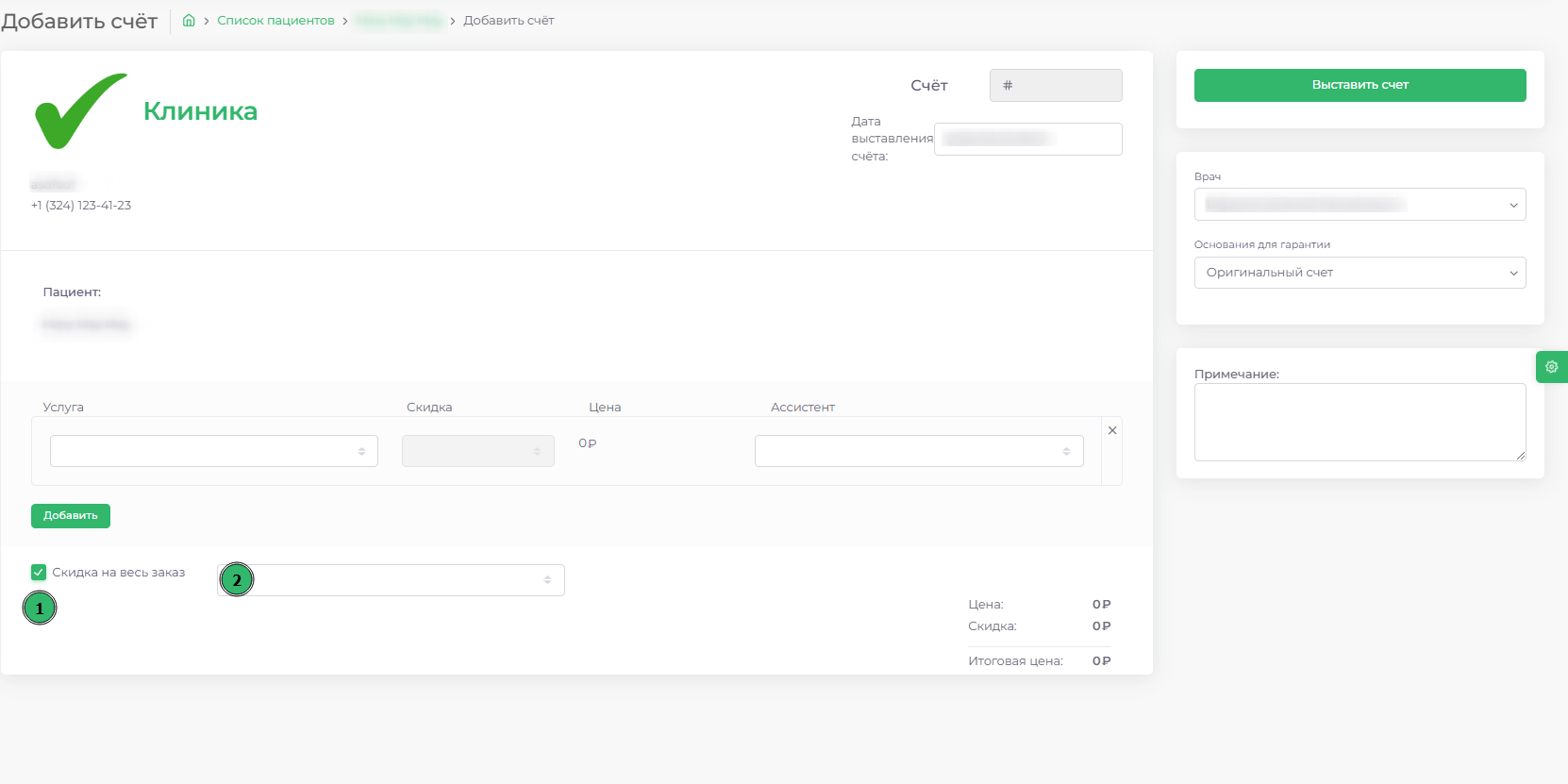
Переменная зарплата будет рассчитана сотруднику, который указан в поле Врач при выставлении счета.
Для расчета зарплаты ассистенту необходимо выбрать ассистента в каждой услуге, за которую он должен получить оплату
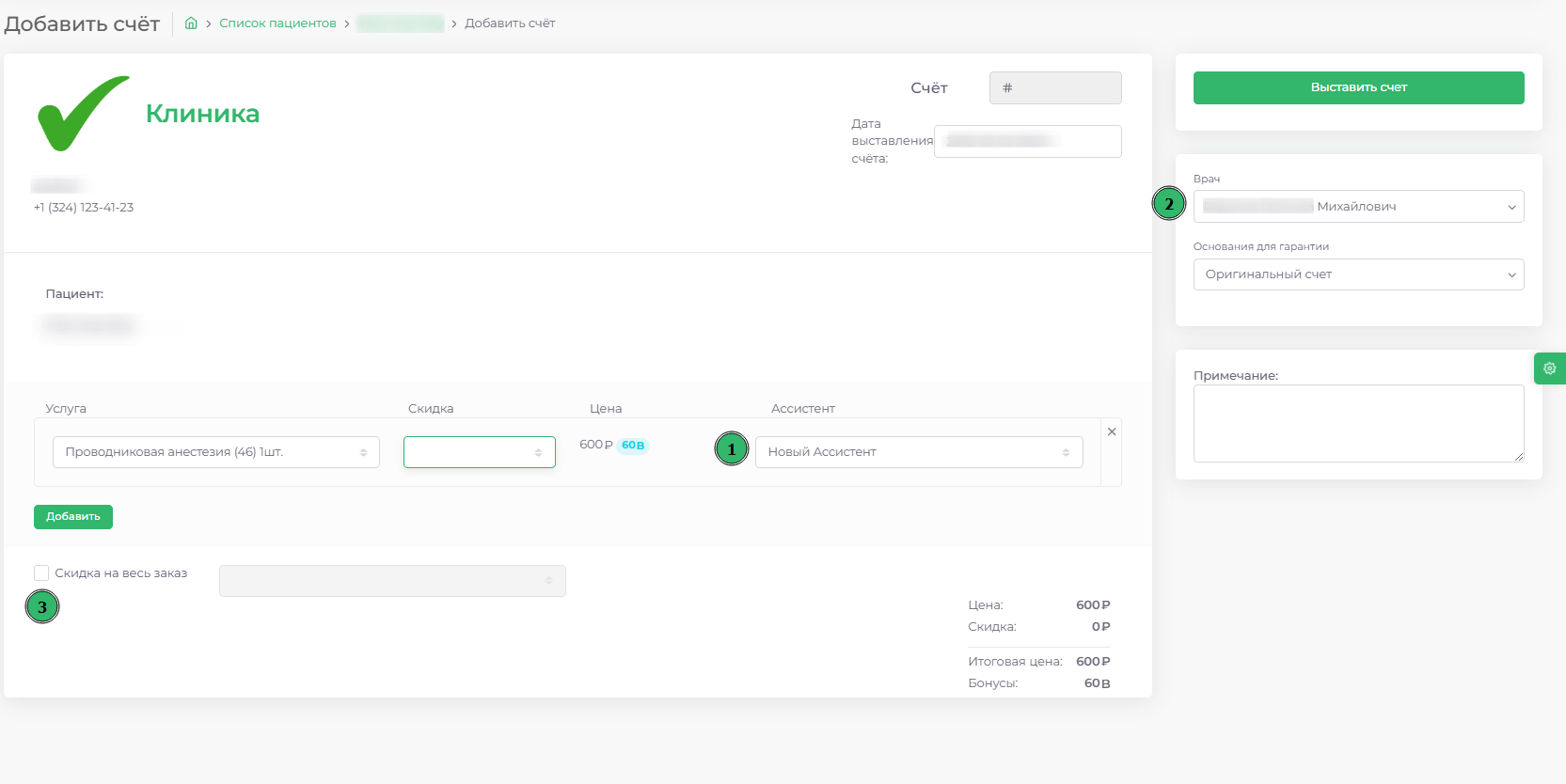
- За услугу Ассистент получит оплату
- За счет оплату получит выбранный в данном поле сотрудник
Как отредактировать счет
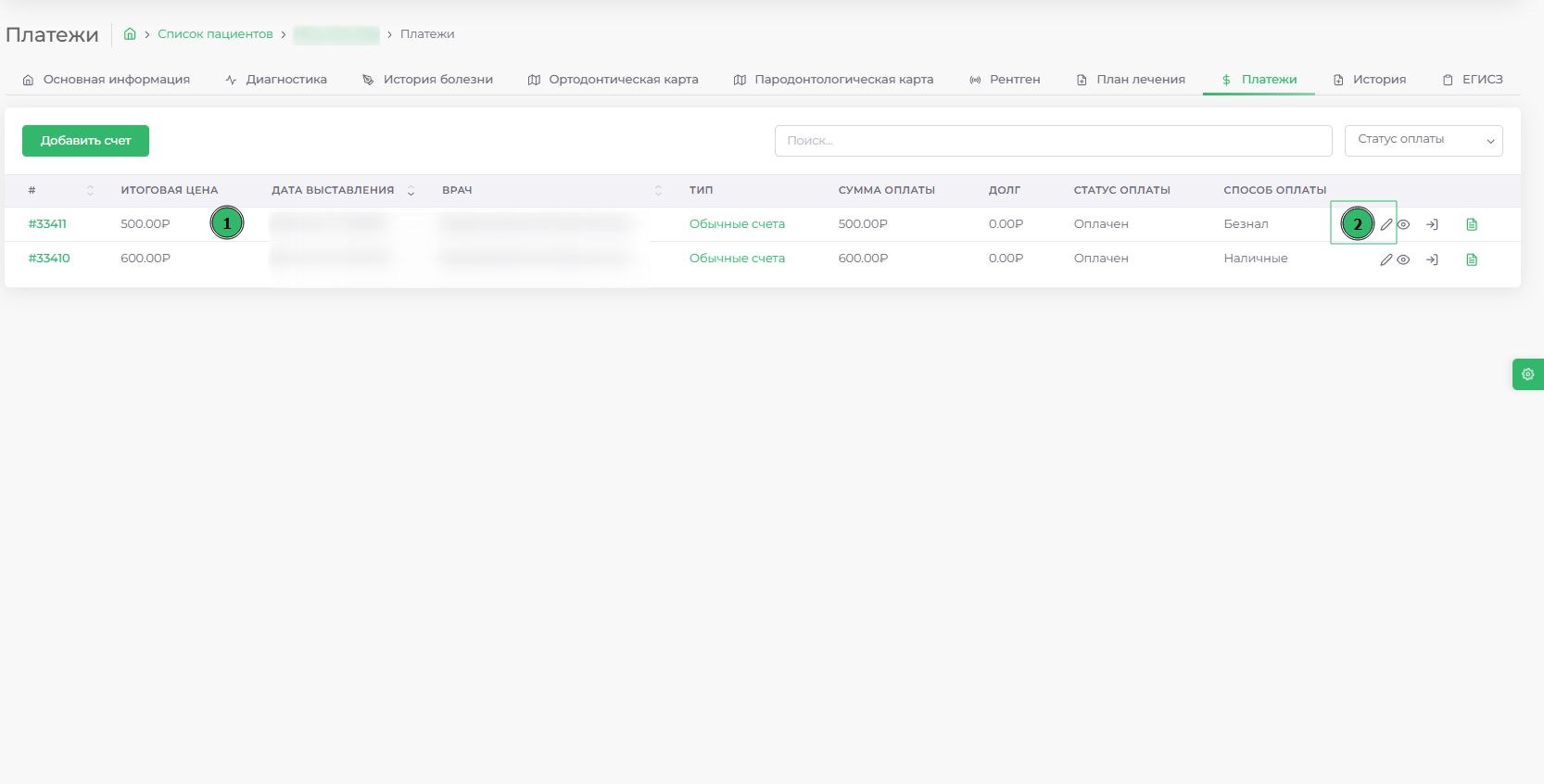
- На вкладке
Платежинайдите счет, который необходимо отредактировать - Нажмите на иконку
Карандаш
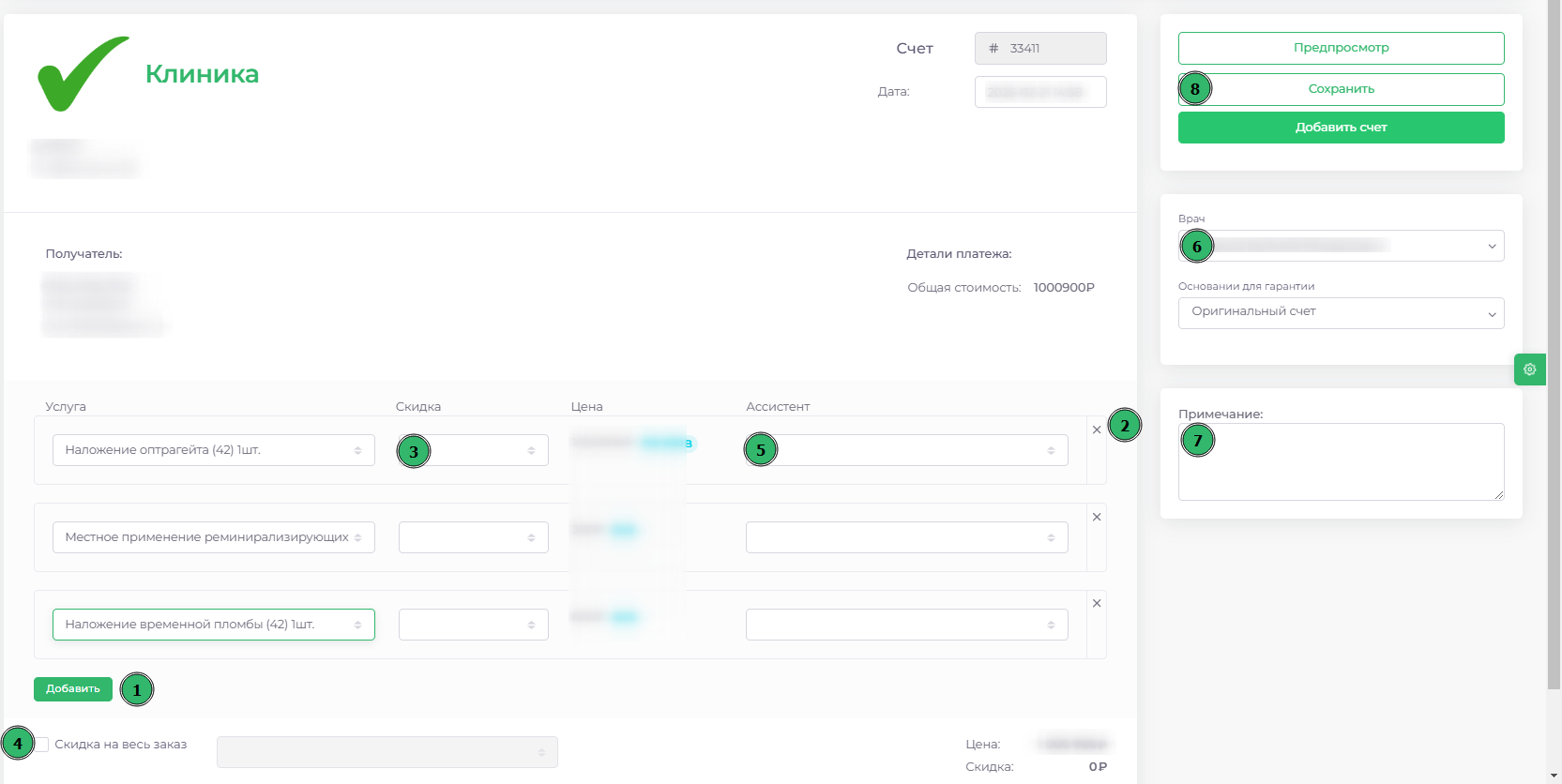
- Добавить услугу в счет
- Удалить услугу из счета
- Добавить скидку на услугу
- Добавить скидку на весь счет
- Указать ассистента
- Изменить сотрудника, которому будет начислена переменная заработная плата
- Добавить комментарий к счету
- Сохранить изменения
Просмотреть детали счета
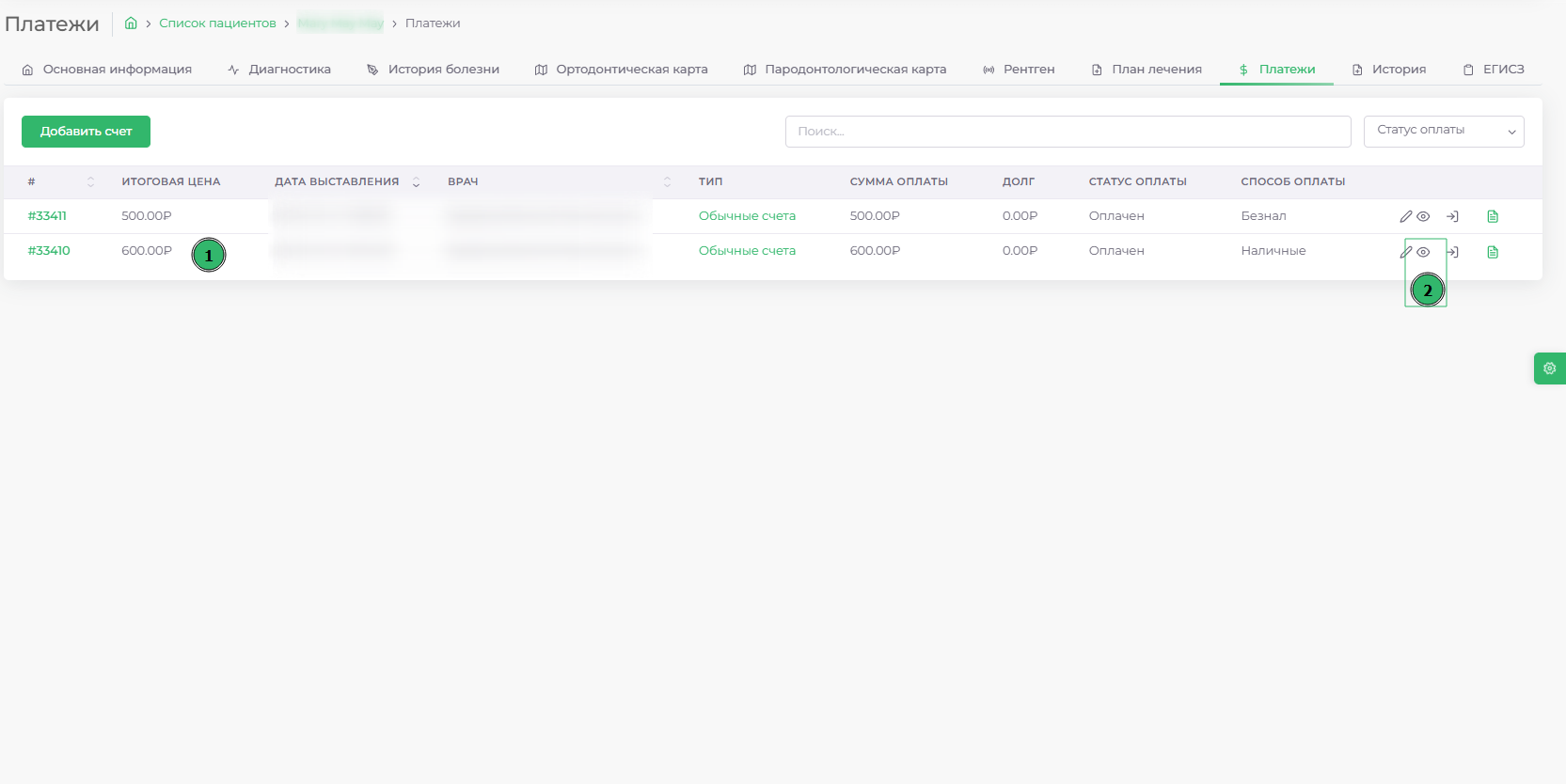
- На вкладке
Платежинайдите счет, который необходимо отредактировать - Нажмите на иконку
Глаз
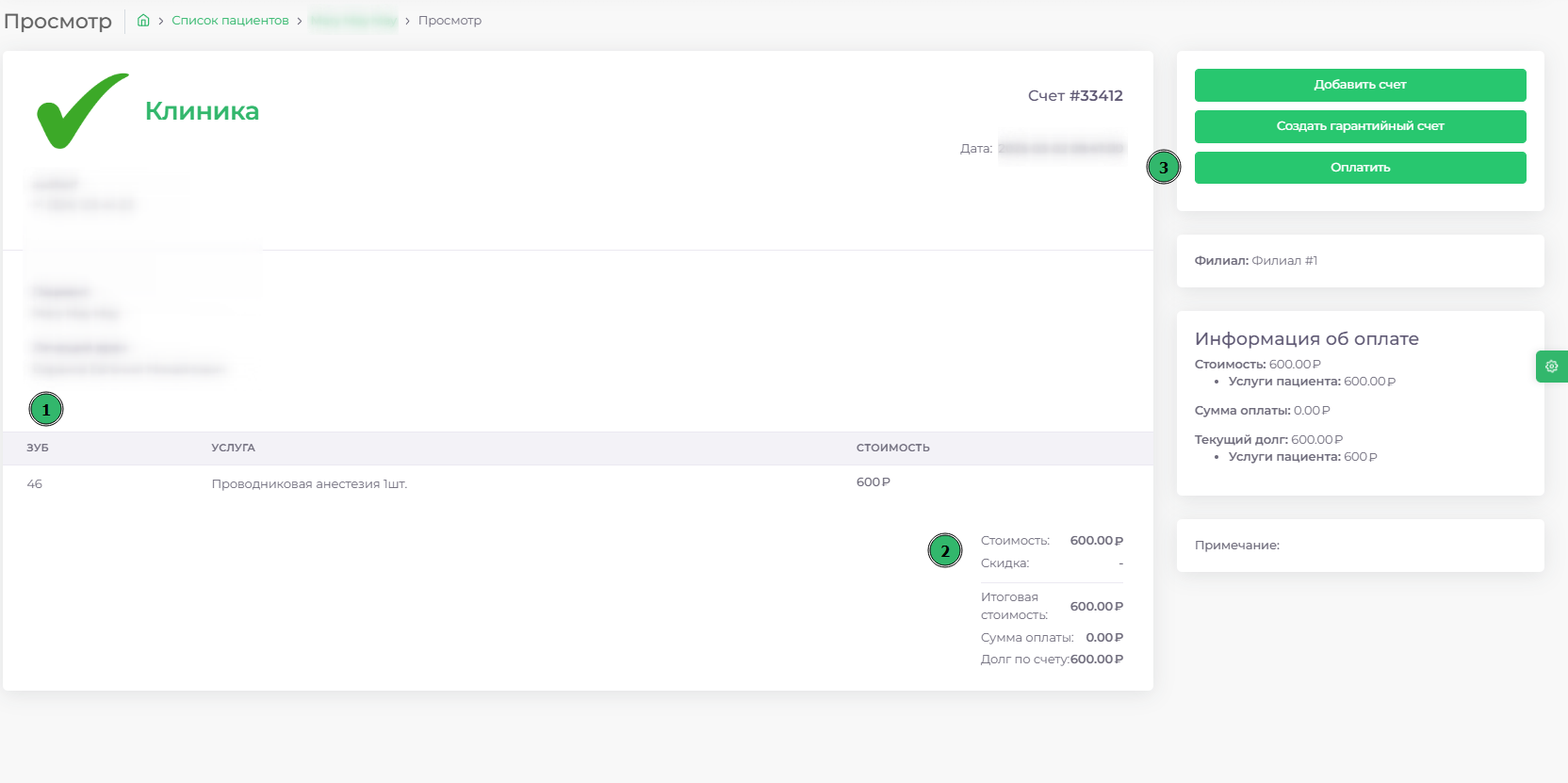
- Список оказанных услуг
- Итоговая информация по счету
- Проведение оплаты.
- Оплаченный счет можно распечатать, нажав на кнопку
Печать
Как провести оплату по счету
Принять оплату можно как из модуля Платежи, так и перейдя к просмотру счета.
При интеграции кассы в МИС можно передать команду об оплате на кассу
Если интеграции с ка�ссой нет - вам необходимо самостоятельно зарегистрировать операцию в ОФД
- Нажать на иконку
Корзиныв модулеПлатежиили кнопкуОплатитьвпросмотре счета - Выбрать форму оплаты
НаличныеилиБезнал - Выбрать
дополнительный параметресли есть необходимость выделить определенные платежи в отчете - Ввести сумму оплаты
- Нажать кнопку оплатить
Если необходимо отправить команду на кассу, перед выполнением пункта 5 необходимо активировать переключатель Отправить чек на кассу
Данный переключатель отображается на экране только при наличии интеграции с кассой
При интеграции с несколькими кассами так же необходимо выбрать верную кассу из выпадающего списка
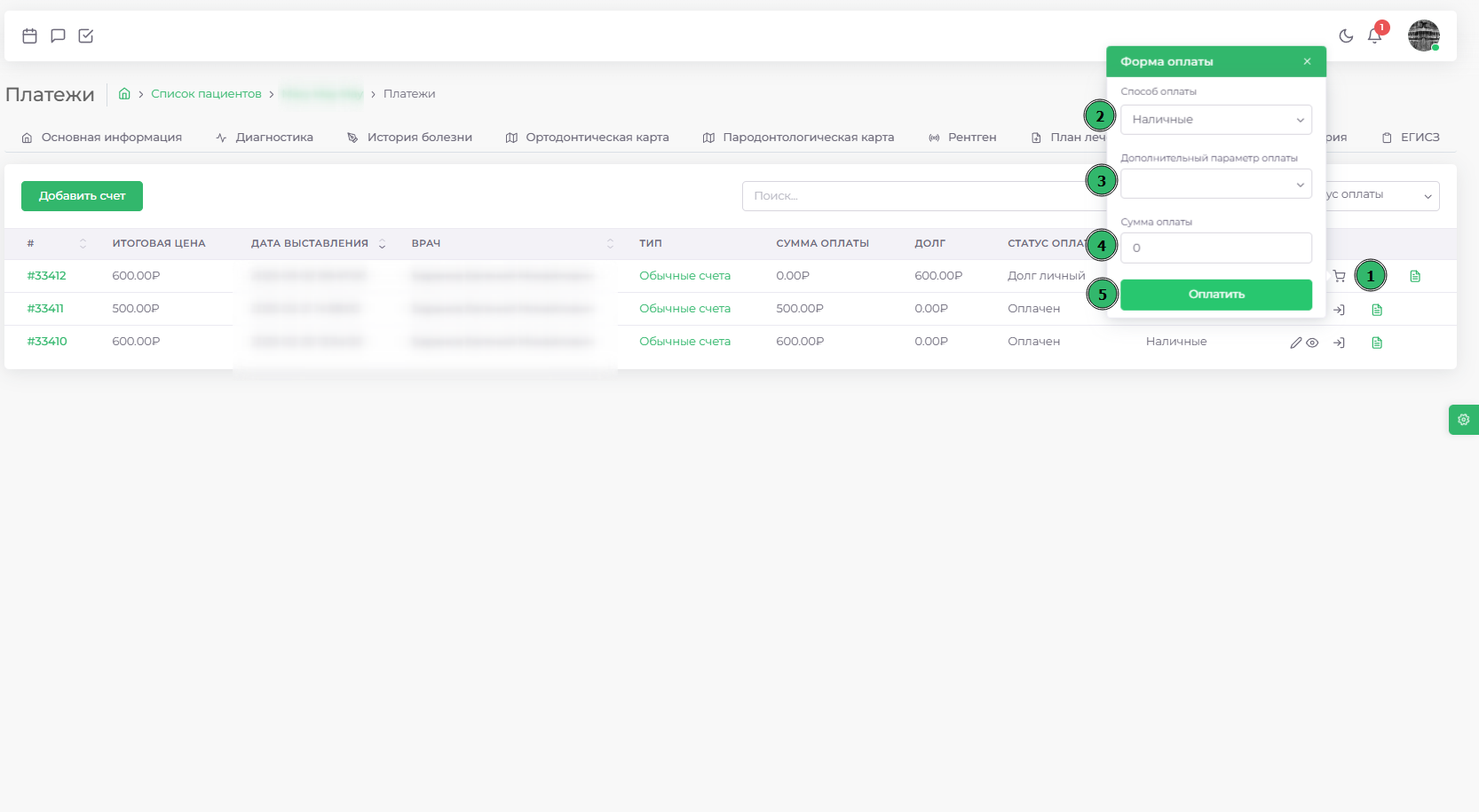

Как откатить счет
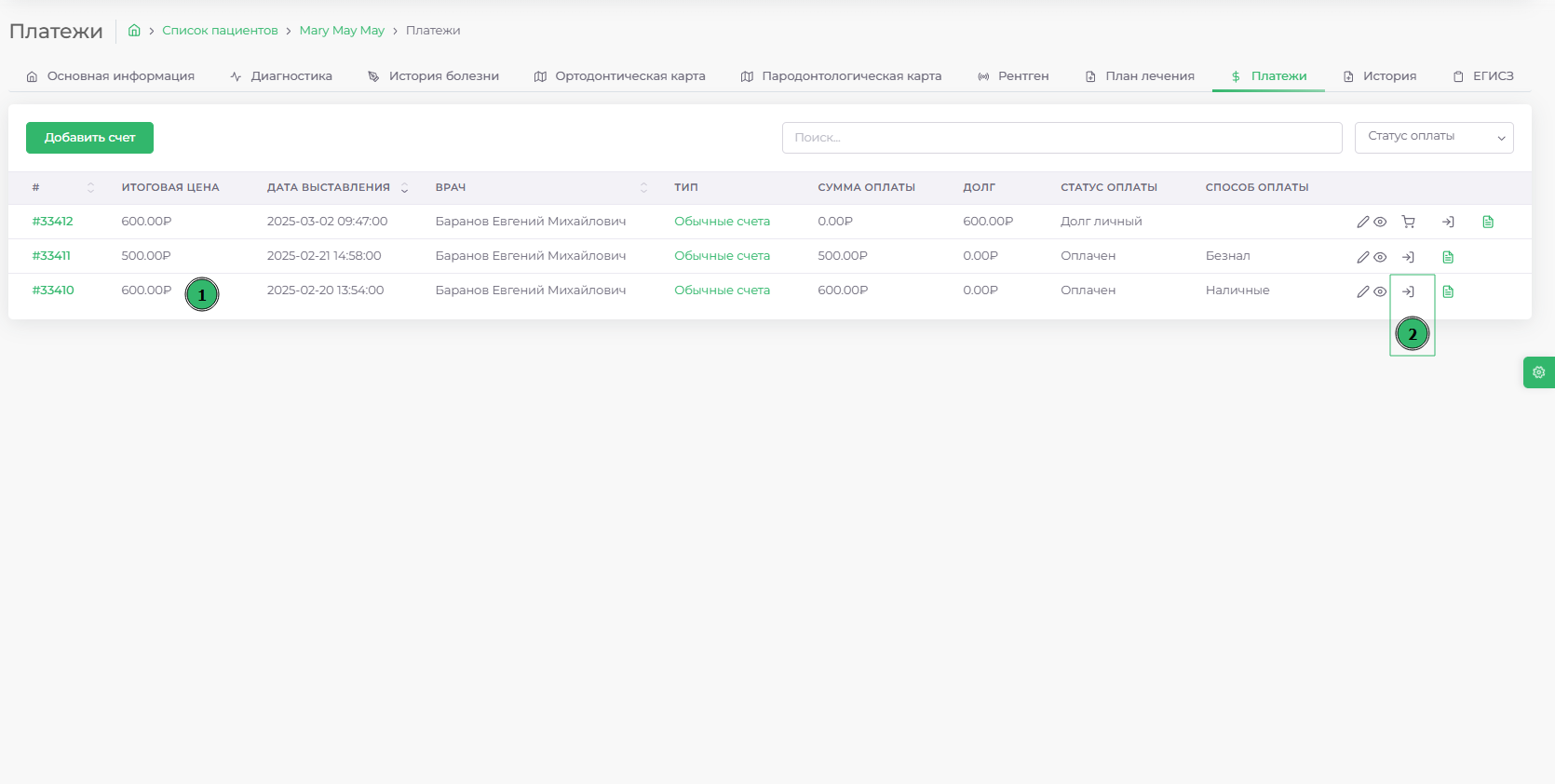
- На вкладке
Платежинайдите счет, который необходимо отредактировать - Нажмите на иконку
Откат - На экране появится окно отката

- Введите в поле
Примечаниепричину возврата по счету - Если необходимо списать средства с баланса пациента включите переключатель
Снять деньги со счета - Нажмите кнопку
Сохранить
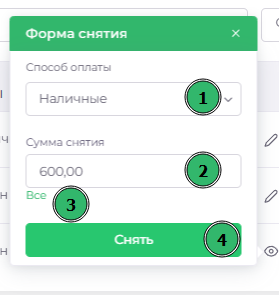
Если переключатель Снять деньги со счета был включен:
- Выберите способ оплаты: Наличные/Безналичные
- Введите сумму, которую необходимо снять
- Нажатие кнопки
Вседобавить всю сумму - Нажмите кнопку
Снять
Если необходимо отправить команду на кассу, перед выполнением пункта 4 необходимо активировать переключатель Отправить чек на кассу
Данный переключатель отображается на экране только при наличии интеграции с кассой
При интеграции с несколькими кассами так же необходимо выбрать верную кассу из выпадающего списка
Как создать гарантийный счет
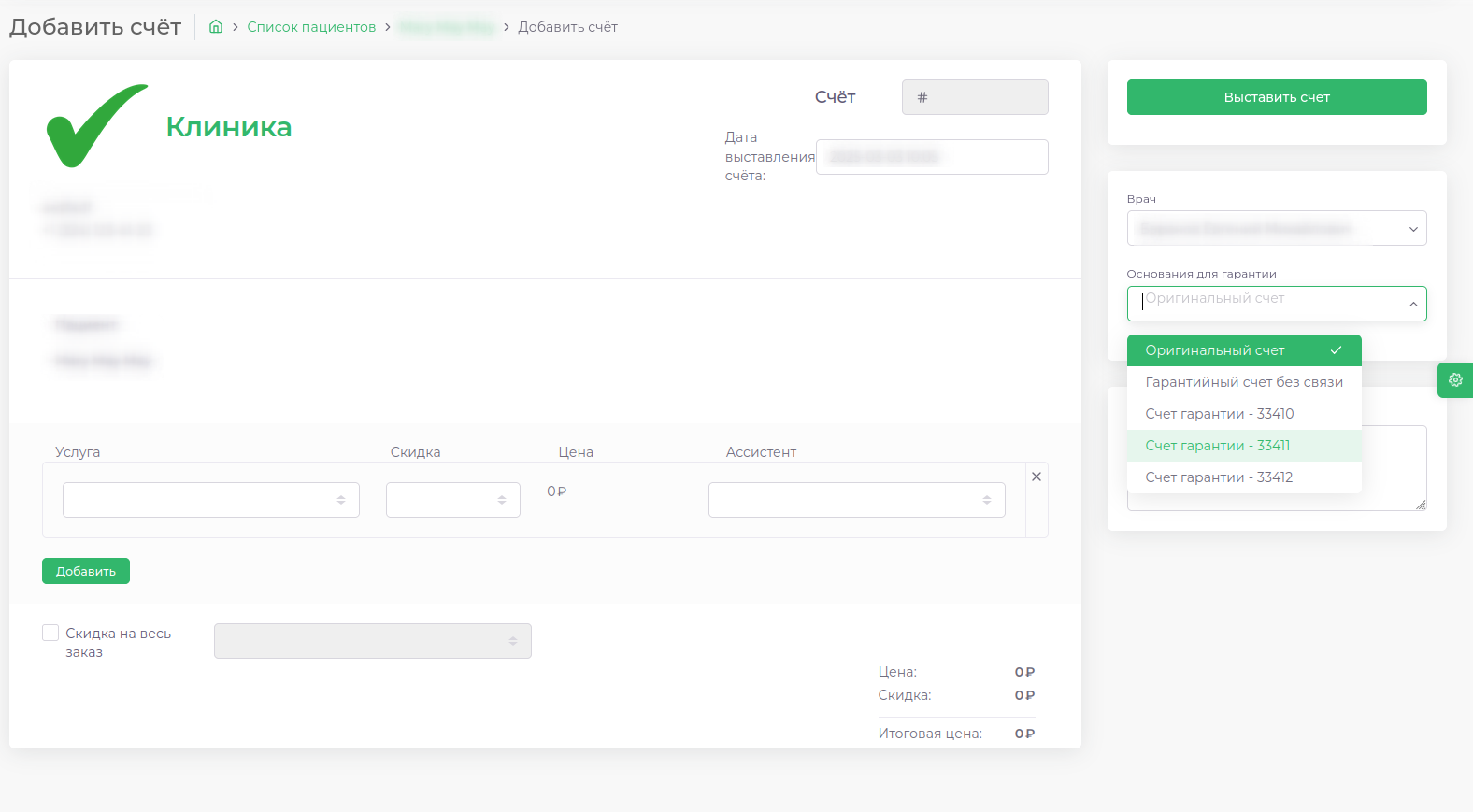
Чтобы создать гарантийный счет, в выпадающем списке необходимо выбрать Гарантийный счет без связи,
либо Гарантийный счет, связанный с ранее выставленным счетом
Гарантийный счет не требует оплаты услуг Пациентом, однако расчет заработной платы врачу будет произведен