Склад
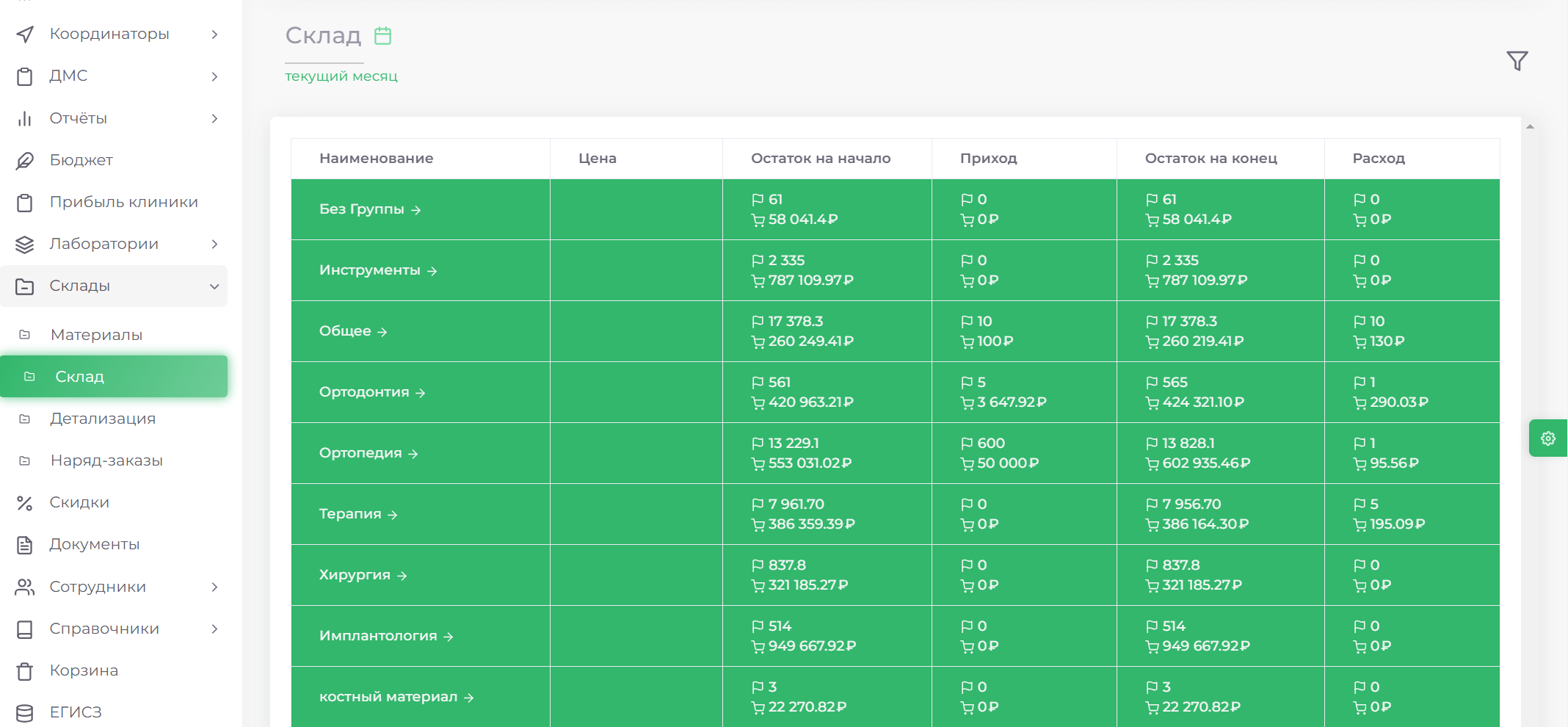
В разделе «Склад» мы можем видеть таблицу по движению расходных материалов, которые включают в себя: наименование групп и расходные материалы, цены, остатки, приходы и расходы материалов.
Таблица
При нажатии на стрелку рядом с наименованием группы, можно посмотреть более детальное движение расходных материалов.
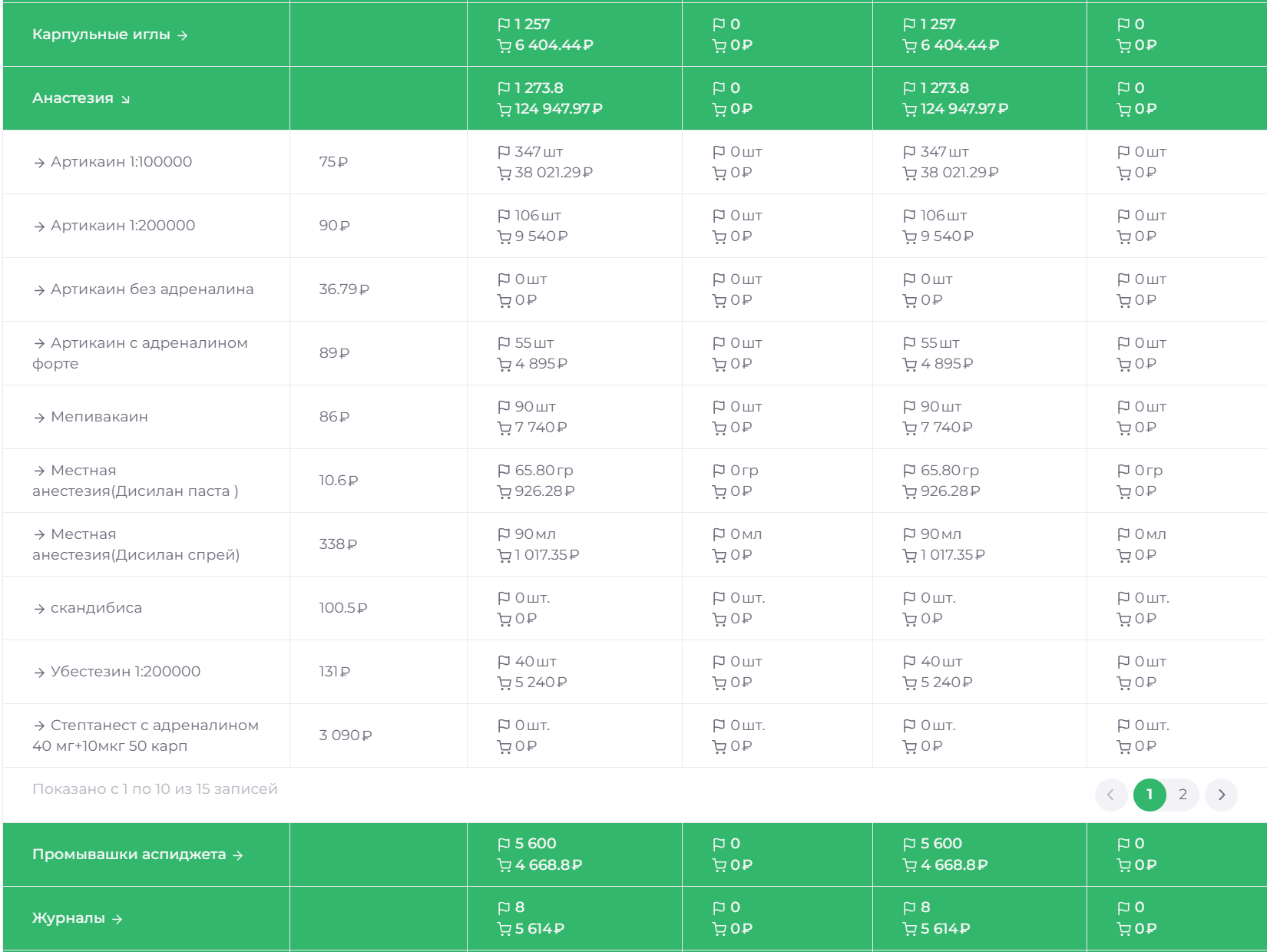
При нажатии на наименование расходного материала, появится окно «Изменение расходного материала». Точно такое же как во вкладке «Материалы» при изменении расходного материала.
Фильтрация
При нажатии на кнопку воро�нки, появляется блок с фильтрами.
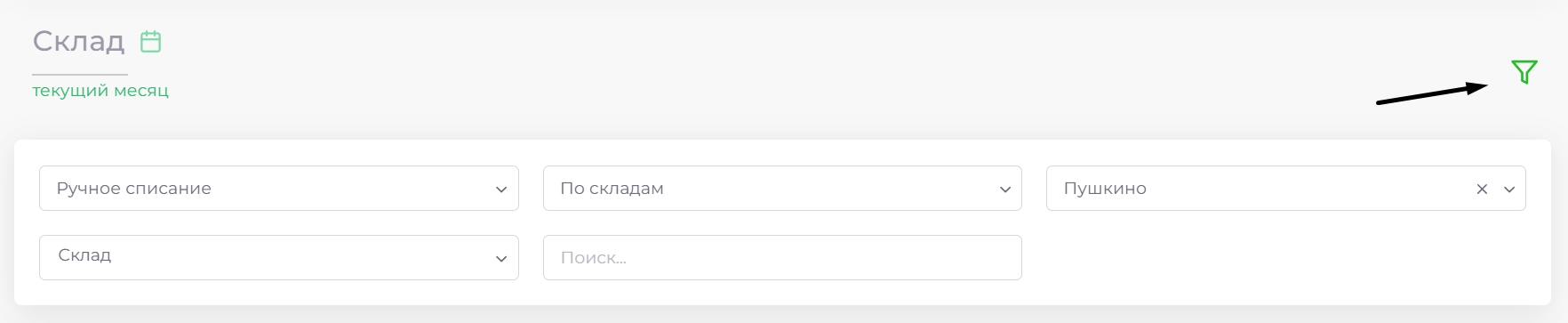
Можно отфильтровать по:
- По ручному списанию/ списанию по услугам (автоматическое списание)/ разнице в расходах
- По складам/ креслам / врачам. Например к чему или к кому привязываете материал.
- Есть также поиск
Кнопки
Рассмотрим каждую кнопку отдельно.

Добавить расходный материал
Кнопка Расходный материал отвечает за создание расходного материала. Для более детального рассмотрения перейдите по (ссылке).
Приход
Кнопка Прихода. При её нажатии появляется окно «Приход расходного материала».

- Прописываем дату и время операции.
- Выбираем получателя, т.е. склад.
- Нажимаем кнопку Добавить.
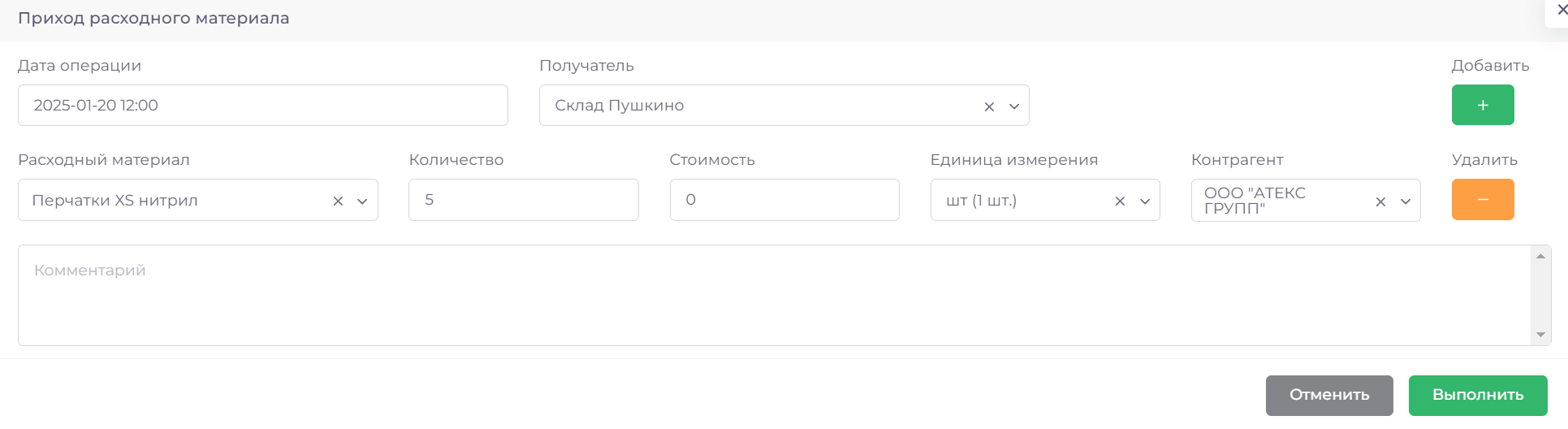
- Выбираем расходный материал.
- Прописываем количество поступившего расходного материала.
- Прописываем стоимость всего расходного материала, т.е. не за 1 единицу.
- Единица измерения встаёт автоматом.
- Выбираем контрагента, если расходный материал не привязан к конкретному контрагенту.
- Можно написать комментарий.
Теперь в таблице можно увидеть приход материалов.
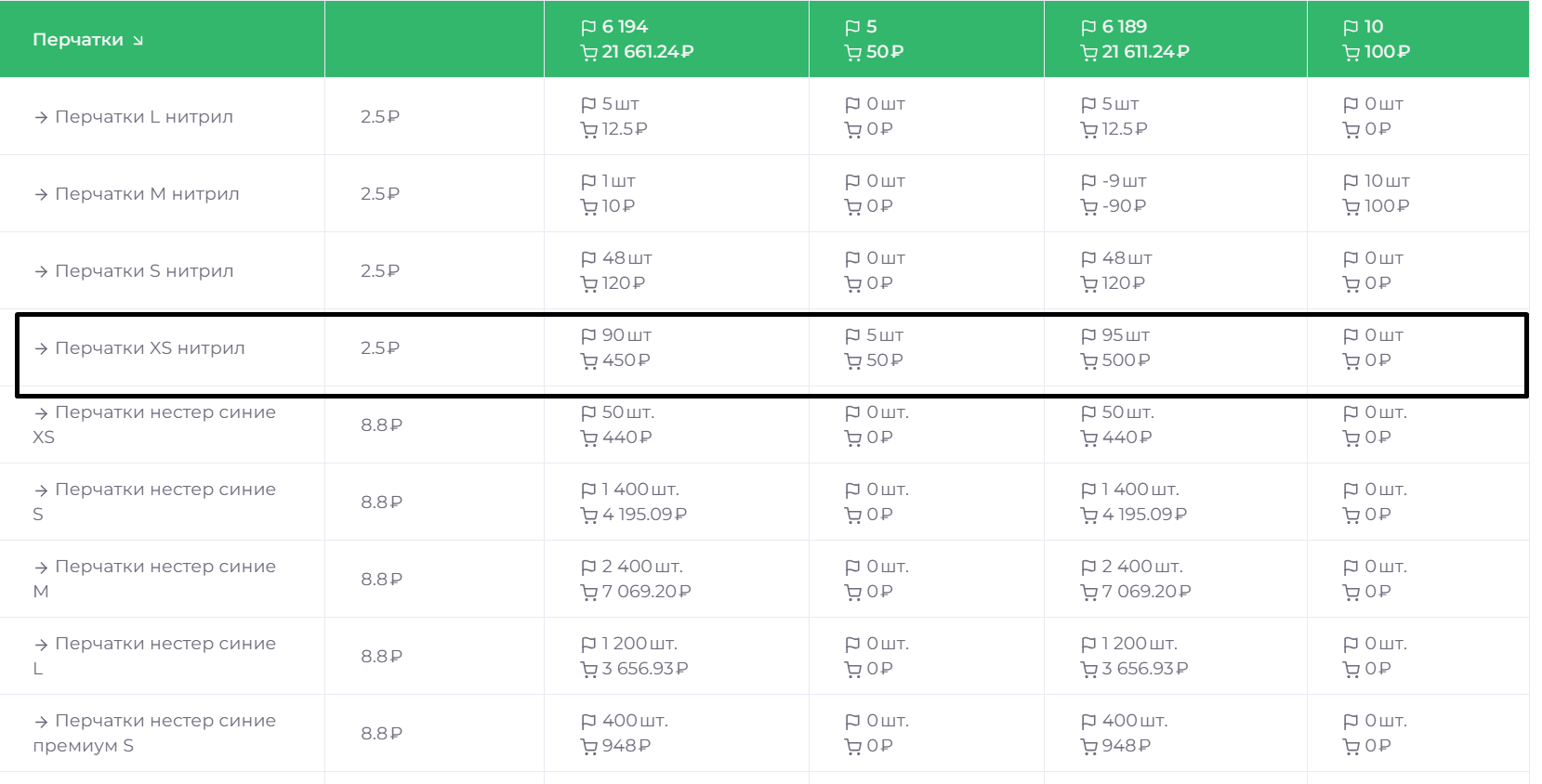
Списание
Кнопка Списание. При её нажатии появляется окно «Списание расходного материала».
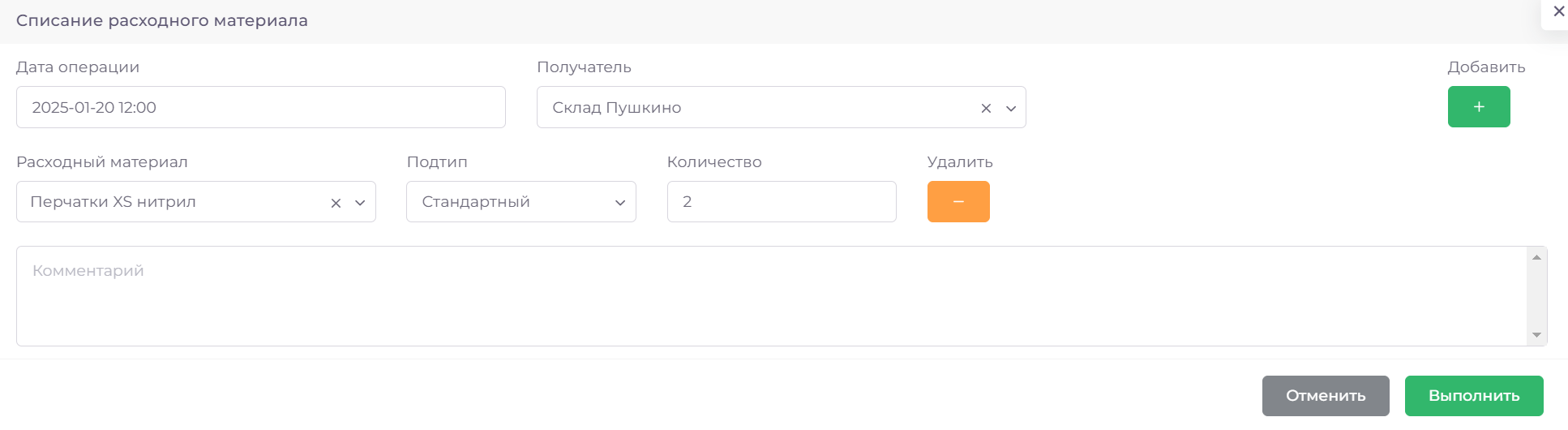
- Заполняем дату, время и получателя.
- Нажимаем кнопку добавить.
- Выбираем наименование расходного материалам.
- В Подтипе выбираем причину списания.
- Прописываем количество списанных материалов.
- Можно написать комментарий.
В таблице также будет виден расход по материалу.

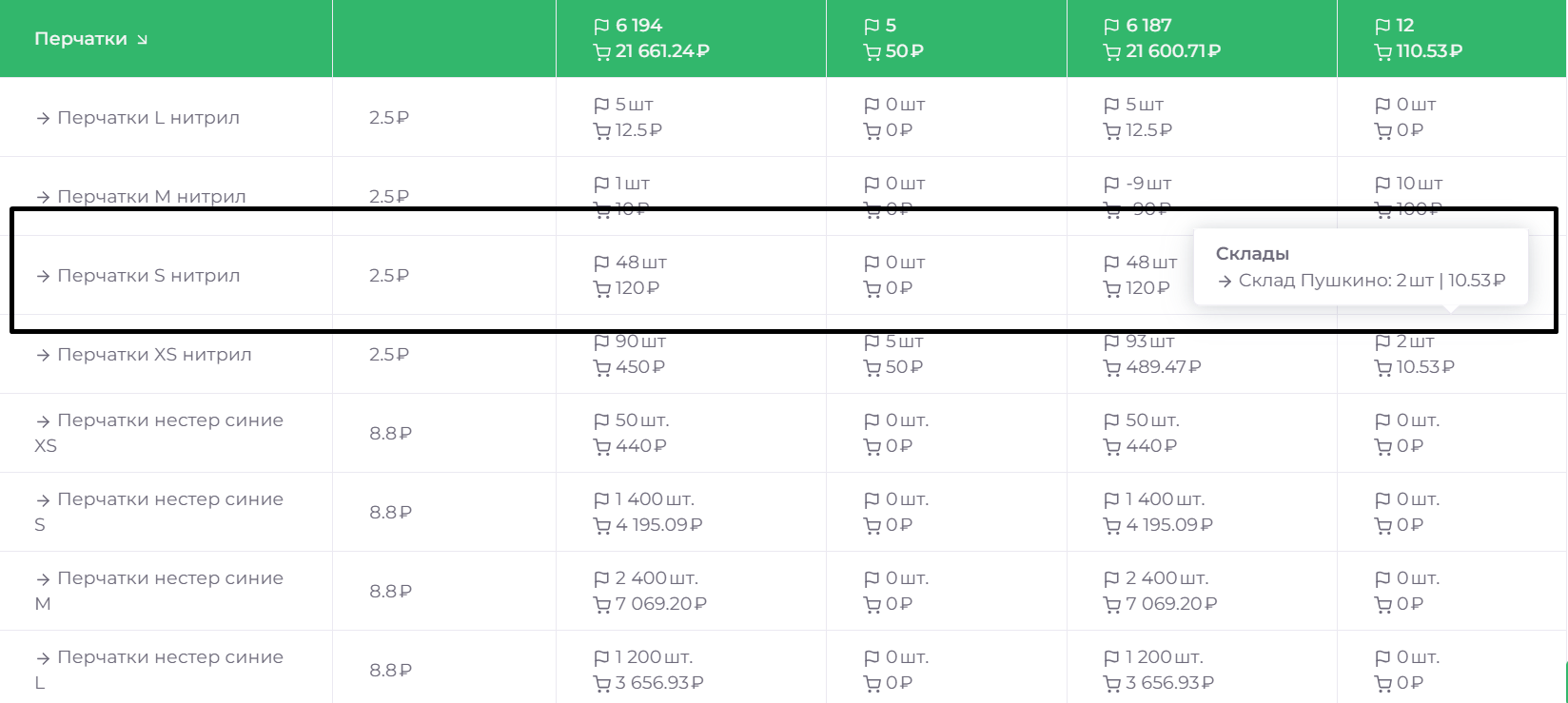
Инвентаризация
Кнопка Инвентаризации. При её нажатии появляется окно «Остатки расходного материала». Данная функция нужна, для того, чтобы вы вводили количество остатков на конец периода и после этого, программа сама проводит приход или расход в зависимости от остатка на начало.

- Прописываете дату и время операции.
- Выбираем получателя.
- Нажимаем кнопку добавить.
- Выбираем расходный материал.
- Прописываем количество материалов.
- Единица измерения встаёт автоматом.
- Можно написать комментарий.
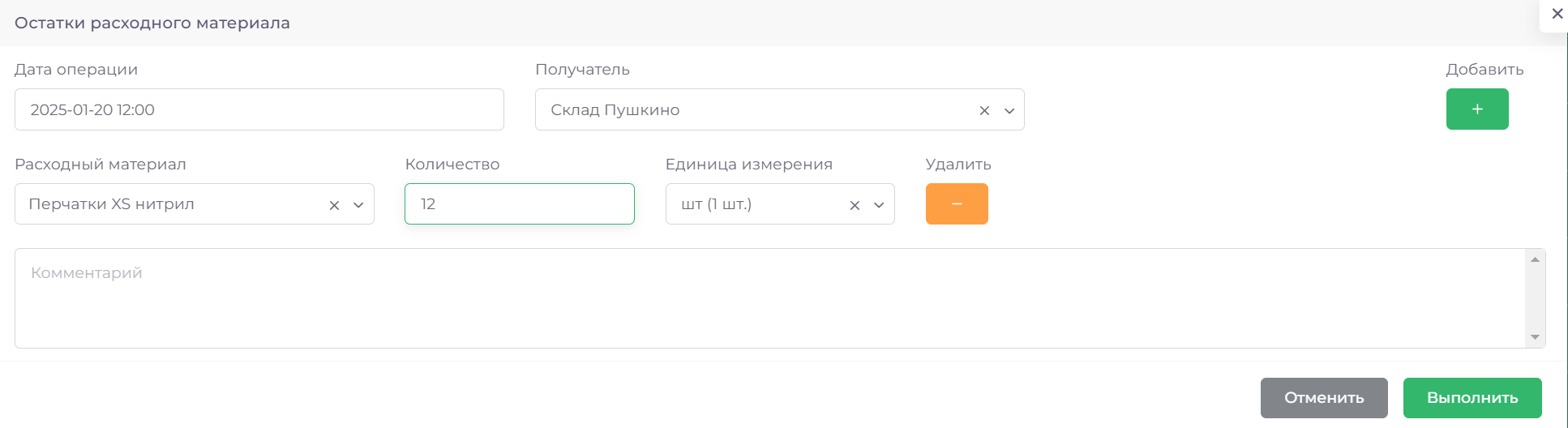
Результаты можно посмотреть в таблице.
Наряд-заказ
Кнопка Наряд-заказ. Наряд-заказ означает, заказ расходных материалов у контрагентов.
Можно сделать Наряд-заказ с учётом минимальных остатков или новый.
Наряд заказ новый
Появляется окно «Создание наряд-заказа».
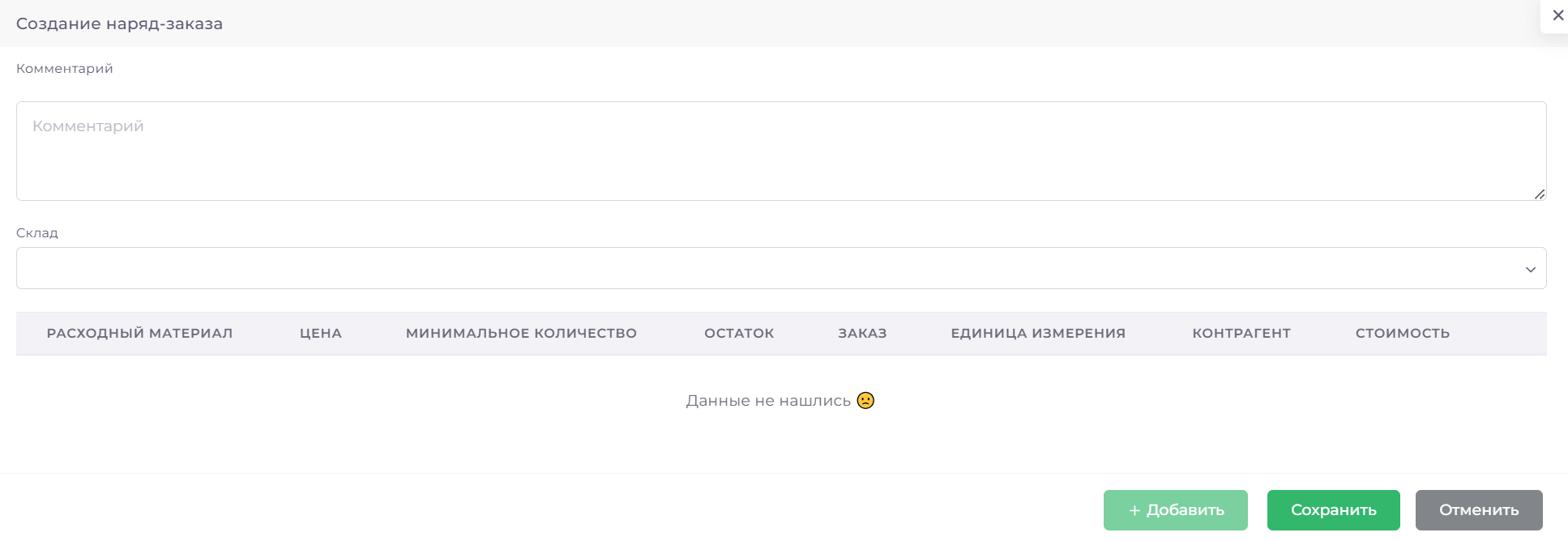
- Нужно выбрать склад.
- Можно написать комментарий.
- Нажимаем на кнопку Добавить.
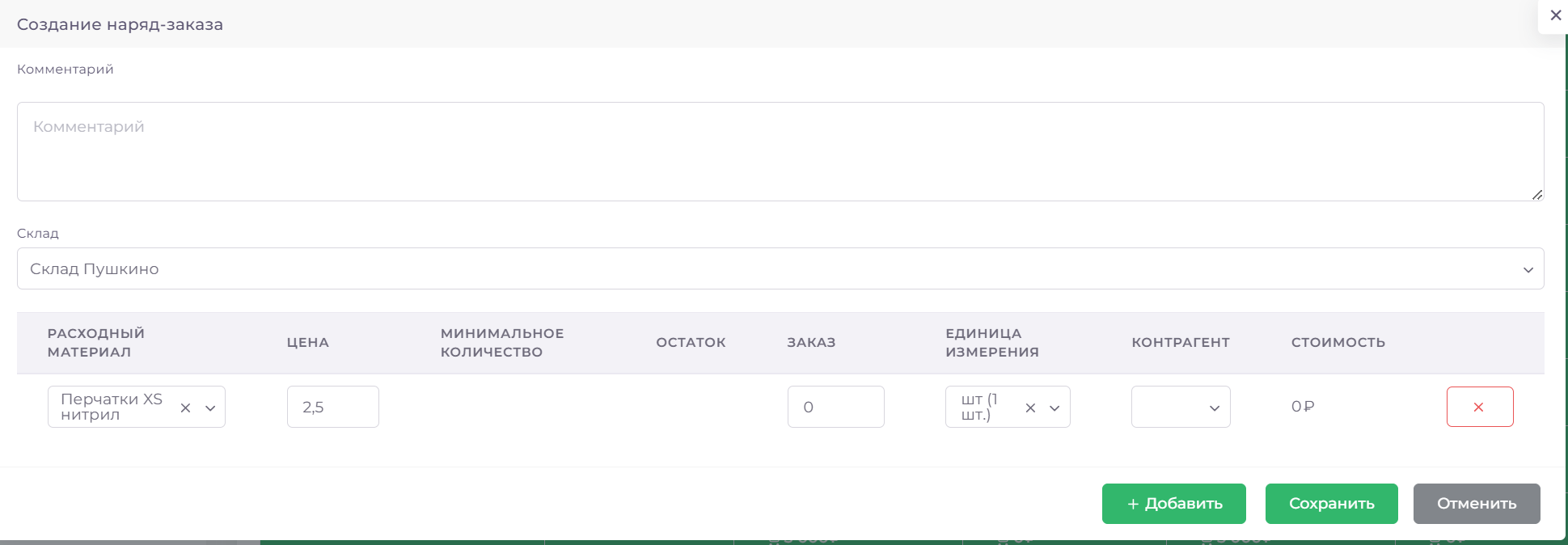
- Выбираем расходный материал.
- Цена встаёт автоматом.
- В столбце «Заказ» указываем количество материала.
- В столбце «Стоимость» просчитывается автоматом.
- Единица измерения встаёт автоматом.
- Выбираете контрагента.
Созданный наряд-заказ можно посмотреть во вкладке Склады → Наряд-заказы.
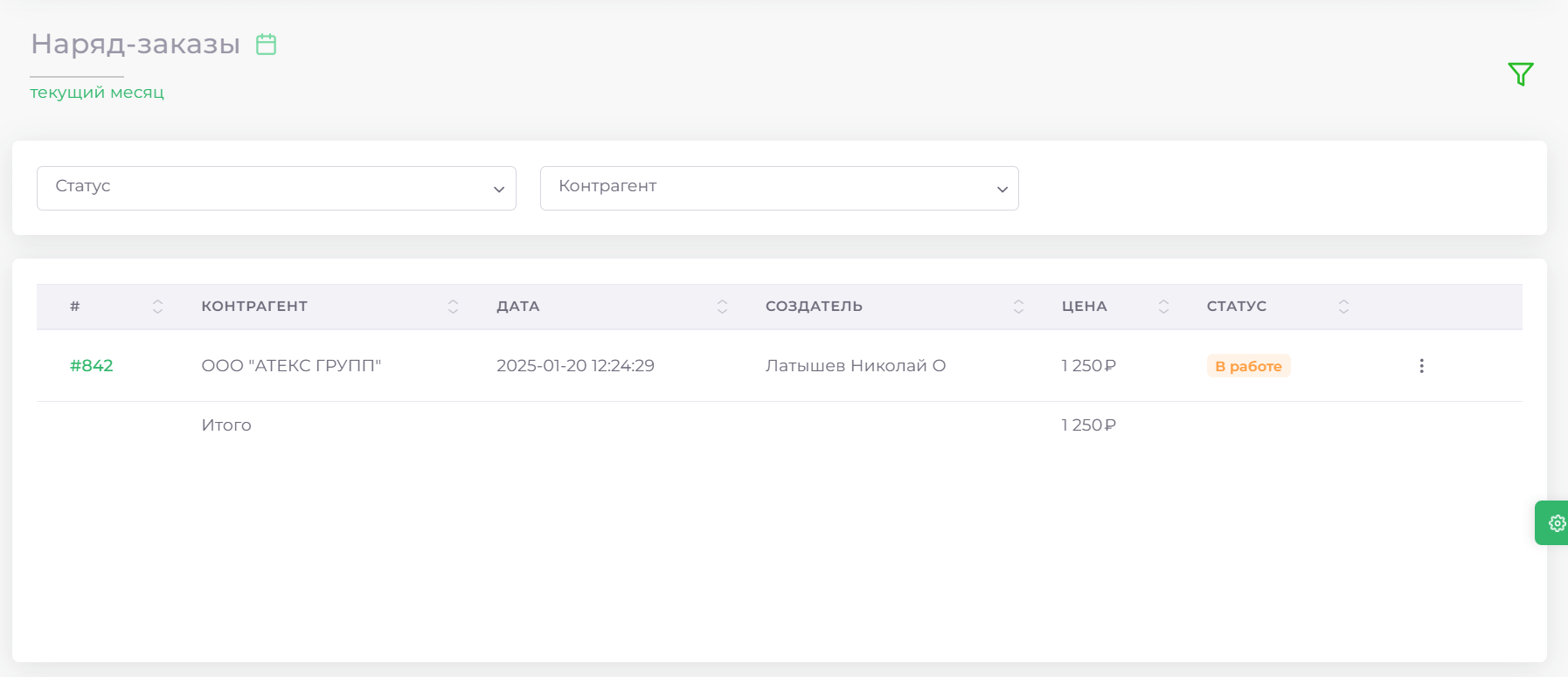
Наряд заказ с учётом минимальных остатков
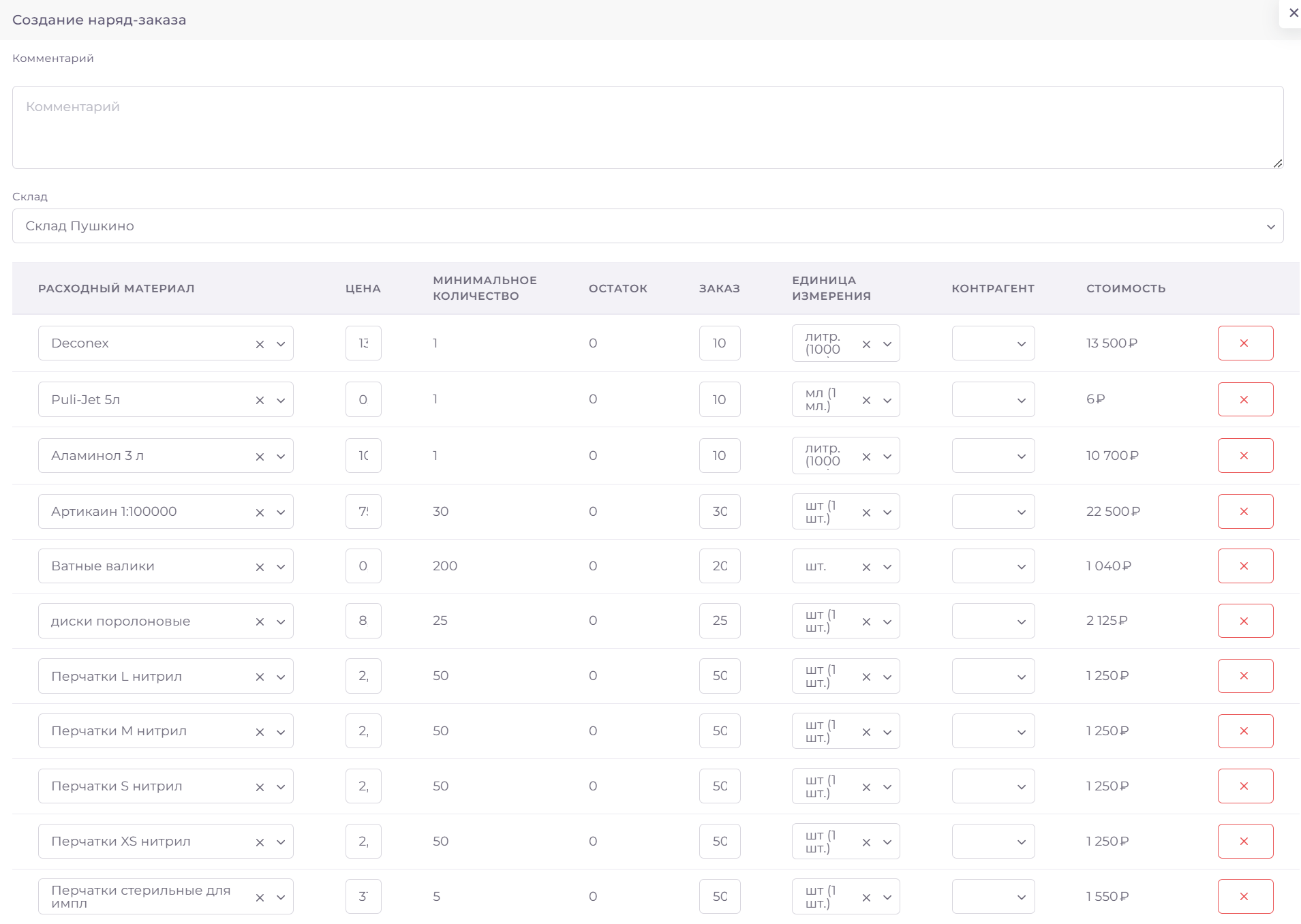
Появляется окно «Создание наряд-заказа». Там автоматом проставляется склад и расходный материал, где есть расходный материал с минимальными остатками.
Можем изменить количество расходного материала и выбираем контрагента.
- Кнопка Синхронизация. Синхронизация отвечает за списывание расходных материалов. Например к услуге привязан расходный материал и за период данную услугу оказывали, что при�водит к списанию материала.
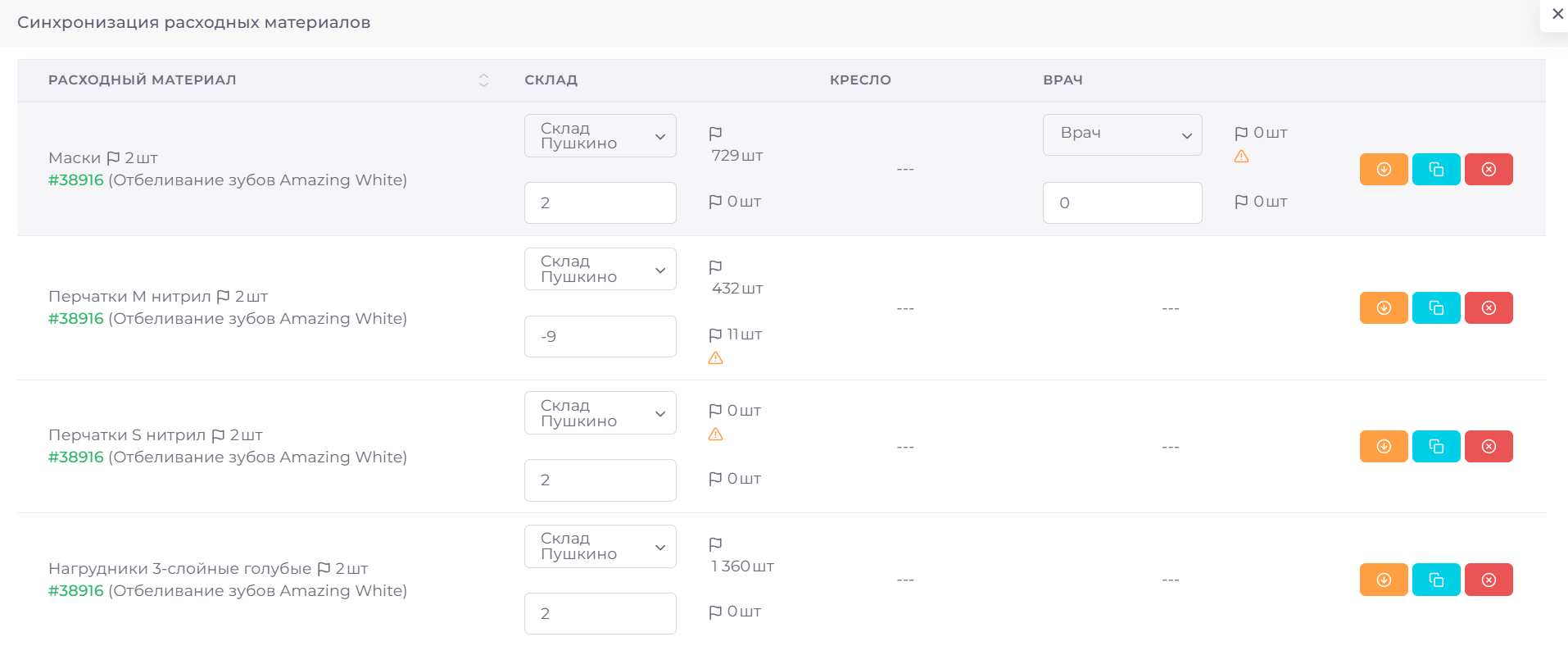
В окне «Синхронизация расходных материалов» мы увидим оказанную услугу и материал. Мы можем выбрать: склад, кресло и/или врача, однако главное указать то, к чему привязан материал, т.е. если материал привязан к врачу, то обязательно должен быть указан врач и его количество.
Рассмотрим три кнопки:
- Оранжевая кнопка «Деактивировать» - отменяет списание расходного материала. Это можно посмотреть во вкладке Склады → Детализация
- Синяя кнопка «Копировать» - копирует данную строку
- Красная кнопка «Удалить» - удаляет запись в текущей таблице, т.е. если закрыть окно и снова открыть, то данная запись будет в таблице.